iMAC27インチのHDD(ハードディスク)とSSDを交換増設したよ!
![]()
おうちのiMACのHDDが壊れてしまったので、自分で交換してみました。その後、SSDを増設しました。HDD交換の続きに追記する形で書いています。
折角なので写真と方法などなど。
この作業はすべて保証外なので、ご注意を。
このブログ記事を見て、いかなる被害・損害・トラブル等が、直接間接問わず発生した場合でも、当方、及び、当ブログでは一切の責任を負いませんので、予めご容赦くださいませ!
iMacに種類がいろいろあるらしかったり、
HDDが合わなかったり、ちょっと大変。
あと、日頃ドライバーとか使ってない方は難しいと思います。
なので、もし壊れてしまった時は、自分でやらず、やっぱりAPPLEに修理してもらおうぜ
iMAC27インチHDD/SSD交換
自分のiMACは、
iMac (27-inch, Mid 2010)
2.8GHz Intel クアッドコア i5プロセッサ
メモリ 4GB 1333MHz DDR3 SDRAM
ハードドライブ 1TBシリアルATA1 7200rpm
使ったものは、
●100円ショップで買った吸盤2個入
●T8 T10のトルクスドライバー(星型のネジなんですよね。T8でも回るんですけど正式にはT10なのかもです。2回目開けた時、T8だと小さい所があって気が付きました。全部T10でも大丈夫そうでした。)
●テコにするマイナスドライバーとかペンチ
●つい立てになるような棒(マッキーの太ペンとか
●セロハンテープ
●懐中電灯あったら見やすい
●交換用のHDD(何でもいいわけじゃないみたい)
●クリップかホッチキスの芯とそれを小さく切るニッパ的なやつ(HDDが合わなかった場合)
磁石で止まってるだけらしく、こうやって頭側に付けて引っ張ったら取れるらしいよ
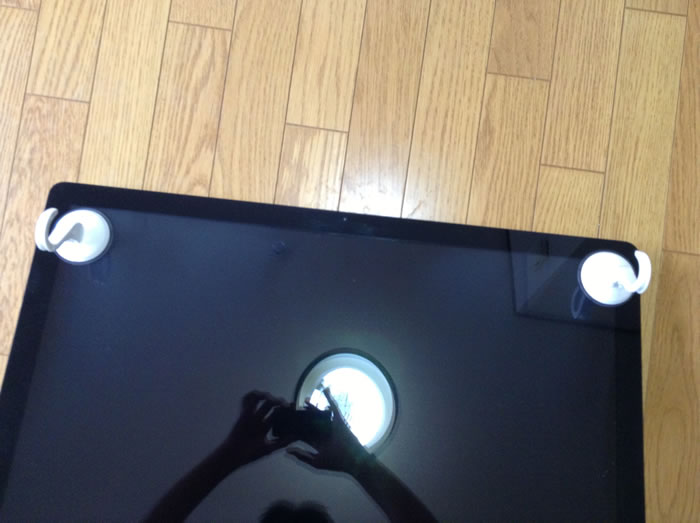
アマゾンで買ったトルクスドライバーセット1000円ぐらい。

これです
8個全部取れたら画面を開けるために端っこの方をグイってひっかけて

頭から見て右側に、短い線がついてるのでゆっくり持ち上げる。
マジ気をつけて

見えにくいけど短い線が付いてるので、基板側のそれを引っこ抜く。

開いた
今回はHDD交換だけなので、これくらい開いていれば大丈夫
マッキー太ペンでついたてる

左側の3本の線をとる
手前の2本のネジをとる。ここもトルクスのT10
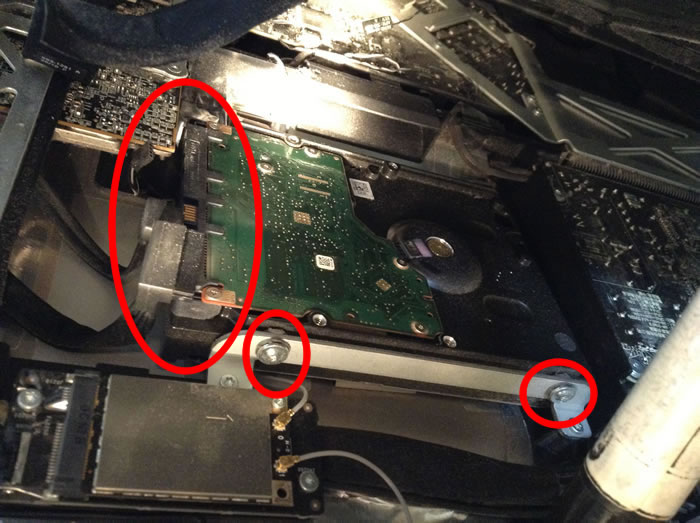
この手前のネジ難関だけど、ネジセットにたまたま付いてたジョイント付けたら回しやすくなったからよかった。ありがとう1000円ぐらいのネジセット


で、問題のHDDなんですけど、
自分が買ったのはWDの2TのHDD(左側)、もともと付いてたのはSeagateのHDD(右側)

ちなみにこれ。自分いつもこれです。タイムカプセルのHDD交換した時もこれにした
このクッション1つと、ネジ2つ付け替える。クッションはテープ丸くしてひっつけた

で、ここで問題が。
HDD付けようとしたら、温度センサーみたいなのをさす場所が、自分が買ったWDのHDDになかったんですよ。マジあせった。SeagateのHDDにはあるのか、IMAC専用なのかちょっと分からないのですが、で、ちょっと迷ったんですが、回避方法があるらしく、そのまま続行を決断し、いろいろ参考にさせていただきました。
具体的に言うと、一番奥の線がそれで、その灰色と黒の線をつなげて結線しまえばいいらしい
これはあまりにもでかすぎるので

で、最初に開けた方法の逆の方法で閉めていく。
その時、最後の画面と基板を繋いでる線をつけ忘れないようにしてね、実は自分忘れてしまって、BluetoothとSDカードが認識出来なくなるぽかった
電源ONするとはてなマークがピカピカする。
まだHDD認識してない状態なのかな。
インストールCDかまして、新しいHDDをタスクバーメニューのディスクユーティリティから消去(初期化)して、自分は同じくタスクバーメニューのタイムマシンから復帰選択で完全に元通りになりました。
今、そのiMACでブログ書いております。
タイムマシンすごいよね。Appleのソフトの中で一番いいソフトだと思うわ
もしものときに、ほんとありがたいと思ったこと何回もあるよ
パソコンで仕事してる人、おすすめですよタイムマシン
ひとつ線を繋いでいないので温度センサーが働かず、冷却FANがまわりっぱなし?高速回転?になったりするらしいんですけど、あのさっきの白黒線を結線したおかげか、全然大丈夫でした。静かです。高速回転していません。いや、ただ、全く回ってなさそうなのもまずそうなので、今度、FANをコントロールするフリーソフトでコントロールしてみようと思っています。
↓
<追記>
「Macs Fan Control」というフリーソフトを導入しました。
色々見てみたんですけど、デフォルト設定で問題なさそうなので、そのままデフォルト設定で使っています。ダウンロードしてちょろっと設定するだけで勝手に回ったり止まったりしてくれています。すごく便利なソフト。
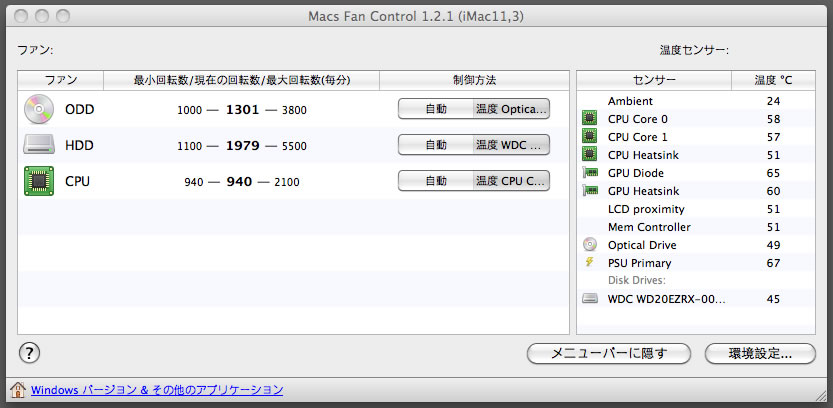
下記のブログを参考にさせていただきました。感謝。
●僕が使っている熱対策アプリFan ControlとMacBookスタンド ー MacとiPhone備忘録
●imacが熱さでヤバい!Macs Fan Controlで熱さ対策 ー Graphicwell
●Macs Fan ControlでMacのファンの回転数を制御する方法 ー ヒビヅレ
もう一度書いておきますが、この作業はすべて保証外なので、ご注意を。
このブログ記事を見て、いかなる被害・損害・トラブル等が、直接間接問わず発生した場合でも、当方、及び、当ブログでは一切の責任を負いませんので、予めご容赦くださいませ!
今度は、SSDに交換や!
<追記>
1年ほど経ちましたが、特に問題なく順調に動いてくれています。よかった。
![]()
<参考にさせて頂きました!感謝!>
●ひとりでできたよ!iMacのHDD換装 ー サトマミドットコム
●iMacのHDDをSSD化する方法とFANの爆音対策 ー メディカルデザイン株式会社のブログ
●新iMacのHDD交換後のファン制御方法 ー wwwlogme
<<追記>>SSDを増設しました!
HDD交換から1年以上経ち特に問題も見られないのでSSDを増設してみました。上で交換したHDDはそのままに別途SSDを購入しiMacの中に増設。HDDの時と同じように写真や方法などなど書いてみました。
まず必要なものは下記です。総額25,000円〜30,000円ぐらいでしょうか。

●100円ショップで買った吸盤2個入
●T10のトルクスドライバー
●テコにするマイナスドライバーとかペンチとか
●懐中電灯あったらすごく見やすい
●増設用のSSD(256G/1万円か512G/2万円か迷ったけど大は小を兼ねるという事で512G。SSDよくわからなかったので、直感でTransend(トランセンド)にしました。)
●シリアルATAのL型コード(0.3でも大丈夫だったけど0.5がベターかと0.7だとちょっと長いかも)
●シリアルATA用電源ケーブル二股に分けるやつ
●熱伝導シート(何となく気持ち的に。もしかしたら必要じゃないのかも。)
●両面テープ(SSDを貼り付ける為)
<概要>
①iMacを開けて
②HDDを外して
③DVDを外して
④基板を少し持ち上げて
⑤シリアルATAケーブルを基板に挿して
⑥シリアルATA用電源ケーブル二股を挿して
⑦SSDを貼り付けて(取り付けキットも売ってるみたいなんですけど、今回は直接両面テープで貼り付けました)
⑧DVDとHDDを戻してiMacを閉じたら完成
頭側からテコの原理で少しだけ持ち上げる。中に短いコードが繋がってるのでマジ気をつけて。勢いよく開けるとちぎれますので、少しだけゆっくり開けます。



今回はHDDと違って液晶を外してしまいます。iMACを立てて上から見たところ。上が液晶側、下が本体側です。この写真じゃ分かりにくいですけど、液晶と本体とに繋がってるコード、全部で4つを外します。

コードの1つ目と2つ目。液晶を上にした右側です。1つ目のコードが短いので注意。ファミコンのカセットみたいに刺さってるだけですので、なんとなく両端をもって引っこ抜きます。

2つ目のコードに寄ってみました。下手な絵ですが、2つ目のコードは、上が引っかかっていますので、矢印の部分を押して取る感じです。なんとなくわかっていただけますでしょうか。力任せではダメです。


3つ目と4つ目のコード。液晶を上にした左側にあります。3つ目のコードはファミコンのカセットタイプですので、なんとなく両側を持って引っこ抜きます。
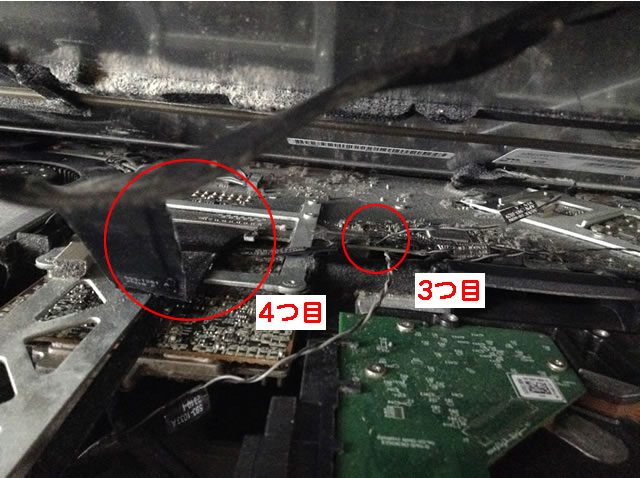
4つ目のコードは、両側が引っかかっていますので、両側を押しながら取ります。片方を押してちょっと引っこ抜いて、もう片方を押して引っこ抜いて、という感じでもいいと思います。ちょっとやわくて、あんまり力いらない感じです。


ここの4つ目のコードがバリっと基板から剥がれそうなので少し注意して下さい。実際ちょっとバリっと少し基板から浮いてしまいました。結果的に、大丈夫だったけど
4つ全部のコードを取ると液晶を外す事ができます。頭側を自分に向けて作業したほうがやりやすいと思います。

まずHDDを取ります。手前の2つのネジと、左側のコード2つ(シリアルATAと電源ケーブル)とります。本当はもう一つ、温度センサーのケーブルがあるんですけど、それはHDD交換の時に針金挿して絶縁してしれっとその辺においてありますので、そのまましれっとおいておきます。
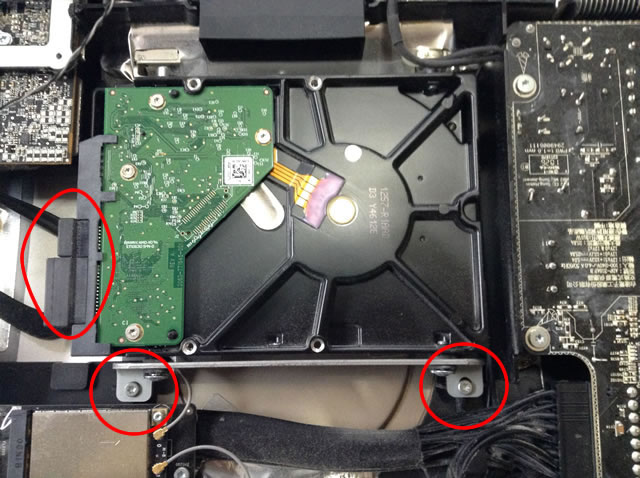
余談ですが、単にHHDからSSDに変更交換する場合は、ここに貼り付けるか、マウンターで付けてもいいかもしれませんね。今回のTranscendのSSDにマウンターがおまけ?で付いていたので、下の写真みたいにこんなふうに出来なくもなさそうです。ちょっとネジ位置が幾つか合ってないので、別のマウンターを買うか、このまま養生テープかなんかでひっつけるか、マウンターなしで直接両面テープでひっつけるかでしょうか



次はDVDを外します。まず4つのネジを外して、右側のコードを抜きます。
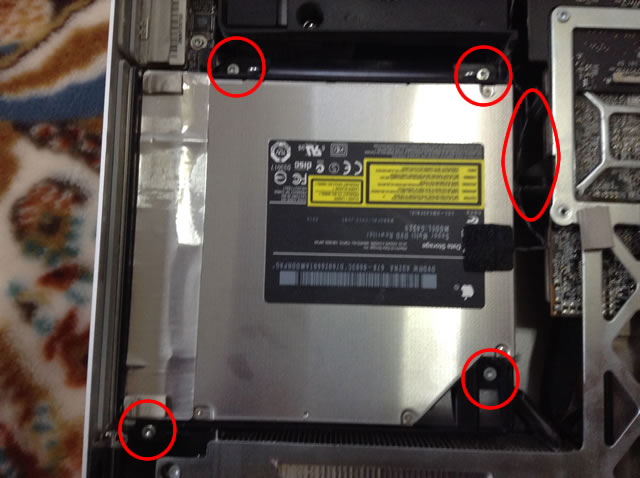
ここの右側のコード少し固いです。マイナスドライバーで引っ掛けて抜きました。


温度センサーがDVDに付いてるんですけど、取っても取らなくても作業は出来ますが、何かの拍子にちぎれたりするかもしれないので。出来るだけ取ったほうがいいと思います。DVDから行って基板の方にコードが差し込んでありますのでそれを引っこ抜きます。

DVDを外したらこんな感じです。まさにこのDVDの下の空きスペースにSSDを増設するのですが、そこに行くまでまだ作業があります。

次にシリアルATAを付けるのですが、ここが最大の難関です。下の写真のだいたい赤丸の位置の「裏側」にシリアルATAを差し込む場所があるので、基板を浮かせないと絶対に差し込めません。いくつかやり方があるみたいで、①基板を少し持ち上げる、②基板をもう少し持ち上げる、③基板を完全に外してしまう。です。自分は結局②だったのですが、自分のやり方は少しイレギュラーかも知れませんので、いろんなやり方をネットで見てみてトライしてみて下さいね。絶対できます。根気よくがんばりましょう。

①のやり方。まず、ここのケーブルを取りましょう。セロハンテープで覆ってありますが、基板上に差し込む?押しこむ?タイプのものです。

それからこの銀色のL型を外します。ネジは4つです。実はこれファミコンのカセットみたいに刺さっていますので、写真で言うところの手前側に引っ張って外します。このL型も基板下からコードが付いていますので完全に外しません。

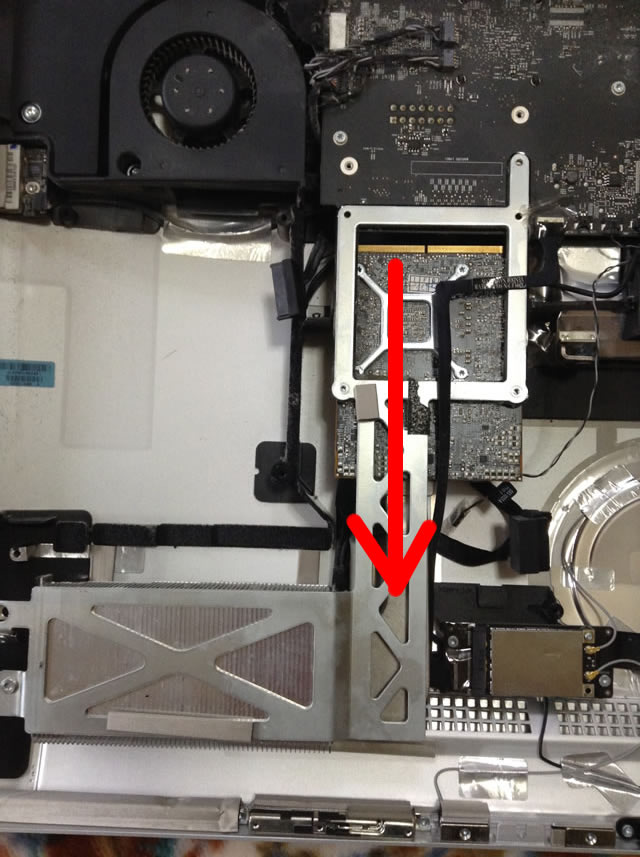
取れました。基板下からコードが付いていますので気をつけて下さい。完全に外す訳ではなく、そのまま置いておきます。

この黒いL型の敷居みたいなやつを外します。これは自分は結局使わなかったので、今も外したままです。


基板を浮かせるために、ネジを緩めます。ネジは取らないほうがよさそうですが、取れちゃっても普通に付けられます。


これです。この部分に下からシリアルATAを差し込みます。かなり大変なので根気よくがんばりましょう。

そういや、ネジがいろんな種類のがあるので、自分はいつもこんな感じにしてます。
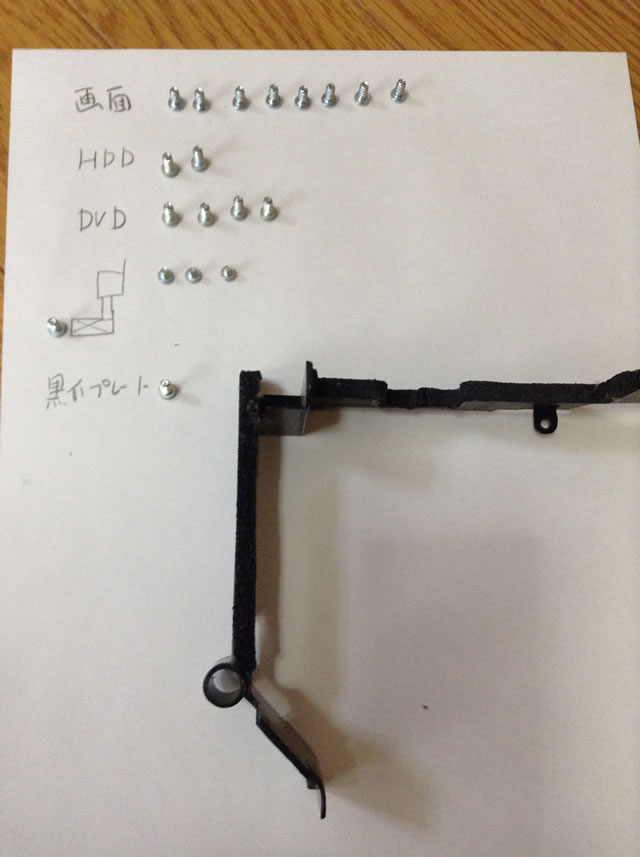
付きました。いやー大変。実際、30分ぐらいかかってます。。しかも、これ失敗してます。一度全部組み上げて、認識しなかったんですよ!!!認識しねえええ!!!つって。向きもあってると思うんだけど、、萎えたね、マジ萎えた。。。

結局、基板をもう少し浮かせて付け直したんです。基板のネジをほとんど取って、ケーブルも外して、シリアルATAの入れる場所を変えてみたんです。もとのHDDの所にSSDのを付けて、新しい場所にHDDのを付けました。この方法がいいのか分からないけど、今もちゃんとSSDもHDDも認識してるので、ひとまずこのままにしておこうと思います。普通は手前にシリアルATA差し込んで大丈夫だと思います。また今度元気な時にでも、ね

さあ気を取り直して、このタイミングでSSDを本体に貼り付けます。や、多分どのタイミングでもいいと思うんですけど。シリアルATA付けたら峠を超えたようなもん

まずシリアルATA用電源ケーブル二股を装着します。HDDに付けてたやつに、買ってきた二股を装着します。ひとつはHDDへ、もう一つはSSDへ行く訳です

裏に、熱伝導シートと両面テープを付けます。熱伝導シート付けてみたけど、実際どうなんだろう
ここまで来たらあとは大丈夫。最後に、外した時と逆の要領で、DVDを付けて、HDDを付けて、液晶を付けて、完成です!
電源ONすると、「セットしたディスクは、このコンピューターで読み取れないディスクでした。」との表示が出て、
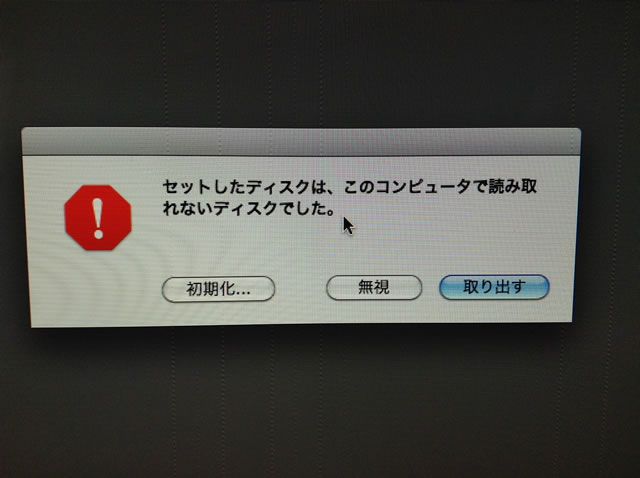
ディスクユーティリティ確認すると、ちゃんと認識されています。やった
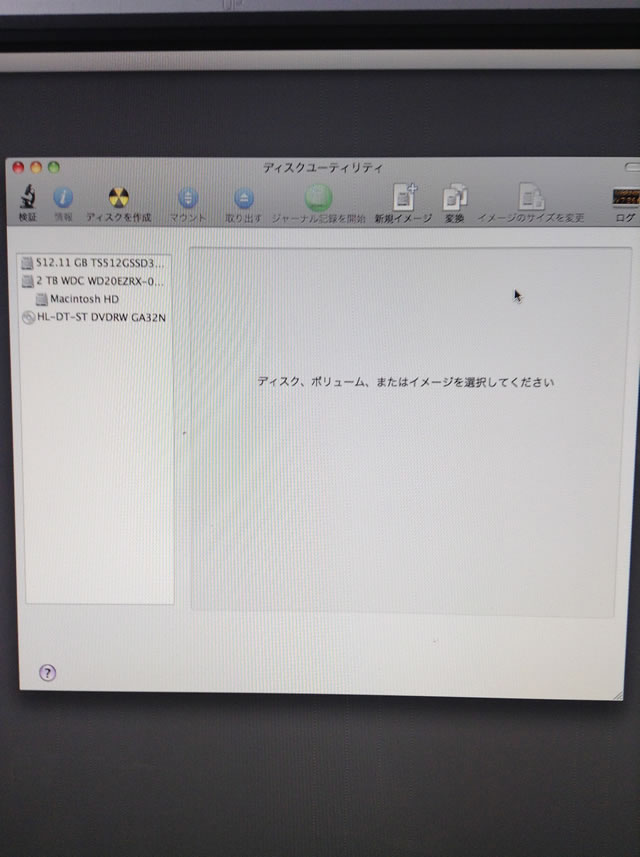
認識されたら、そのままディスクユーティリティで消去して、Mac OS 拡張(ジャーナリング)でフォーマットします。名前は「Macintosh SSD」にしておきました。
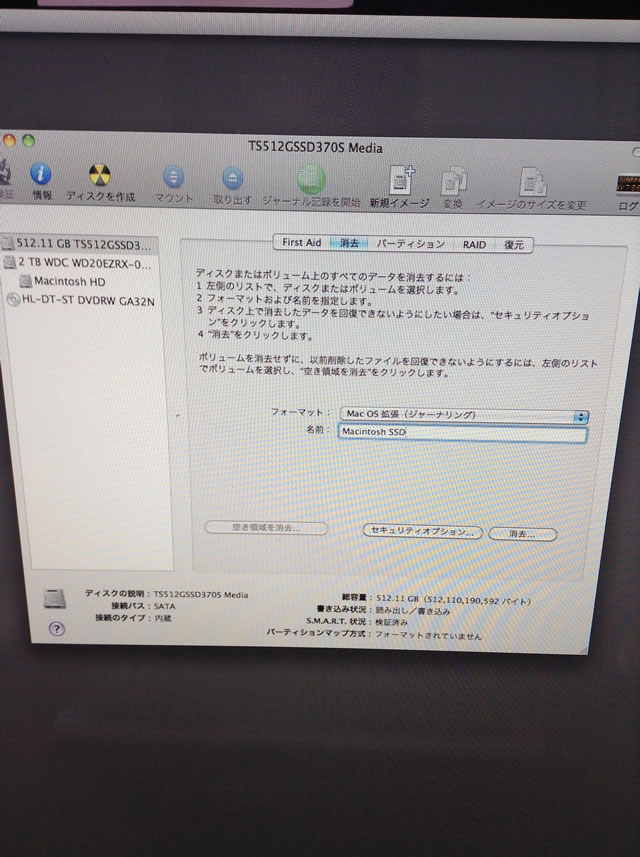
MacOS10.6.8だと、タイムカプセルから起動デスクに入れられないみたいで(10.7だと出来るみたい)、インストールCDから、タイムカプセルから復元を選んでするか、OSをインストールします。
SSD増設作業は以上になります!
最後まで読んで下さって、ありがとうございました。
もう一度書いておきますが、この作業はすべて保証外なので、ご注意を。このブログ記事を見て、いかなる被害・損害・トラブル等が、直接間接問わず発生した場合でも、当方、及び、当ブログでは一切の責任を負いませんので、予めご容赦くださいませ!
最後に
さて、感想ですが、SSDすごいです。
ほんとに、ほんと速くてビックリ。今まで生きてきてよかった、と感動さえ覚えるほどです。
容量にもよるけど、512Gだとお金全部で25,000円〜30,000円ぐらいで、時間が3〜4時間かかったとしても、SSDにする価値は大いにあると思います。今すぐにでもこの世界のHDDを全部SSDに変えたほうがいいぐらいの体感速度です。
ただ、すごく大変なんです。増設に関しては。交換はまだやりやすいと思います。とにかく、シリアルATAがなかなか刺さりません涙
しかも一度認識失敗してるので、結局3〜4時間ぐらいかかっちゃいました。
なので、SSDに交換増設する人で本体の中に入れる必要のない人は、外付けSSDからOS起動する、みたいな感じでもいいんじゃないかと思いました。大変な思いまでして増設SSDを中に入れる必要はない気がしました。
交換は大丈夫だと思いますが、増設はホント気軽にオススメできないめんどくささですので、外付けでも問題ない人は、素直に外付けSSDを増設しましょう。
いや、まあそんなことも含めて、増設作業、楽しかったんですけどね。
中開けるのが楽しく感じられる人はいいかも知れませんが、楽しめない人は、外付けの道を探しましょう。Macは外付けからでもOS起動できるはずです。その時は、グーグル先生に聞いてみてくださいね。
最後の最後にちょっと余談なんですが、この度なんでSSDを増設したかというと、新しいOSが必要になったんです。
実は、iPodtouchをiOS9にしたら、iTunes11がいるとか何とかで、しかもそれはOSX10.6.8じゃインストール出来ないんですよ、涙。なんだよー!。
で、新しいOS無料みたいやし体験してみようということで、今までの10.6.8も当然必要なのでHDDでそのまま使って、SSDに新しいOSを入れてみようかと。いつか完全に移行できれば、HDDをiTunesやiPhoto用に出来るかな、とか思ってます。
まあなんか、そういう色々が、楽しいのかも知れませんね
<参考にさせて頂きました!感謝!>
● iMac Mid2010にSSDを増設して起動ディスクにしてみた。iMac分解からTime Machineによる復旧まで。 ー MacWin Ver0.7
●iMac (Mid 2010) 27inch のSSD追加作業 ー スピログ
●iMac27インチにSSDを換装させてみました! ー Smart Doctor




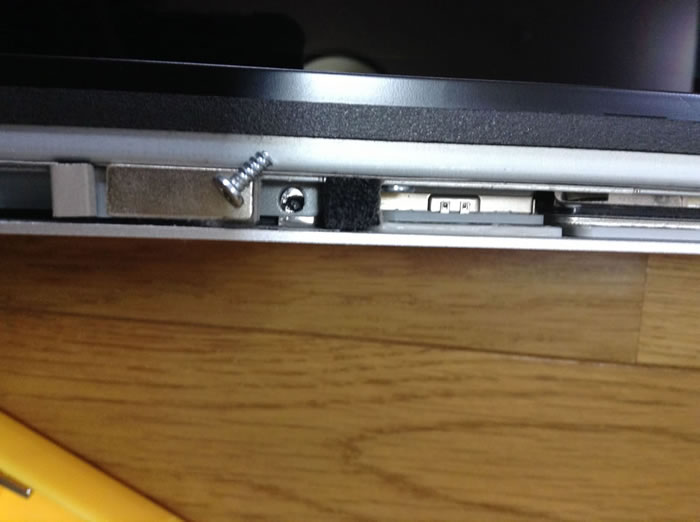






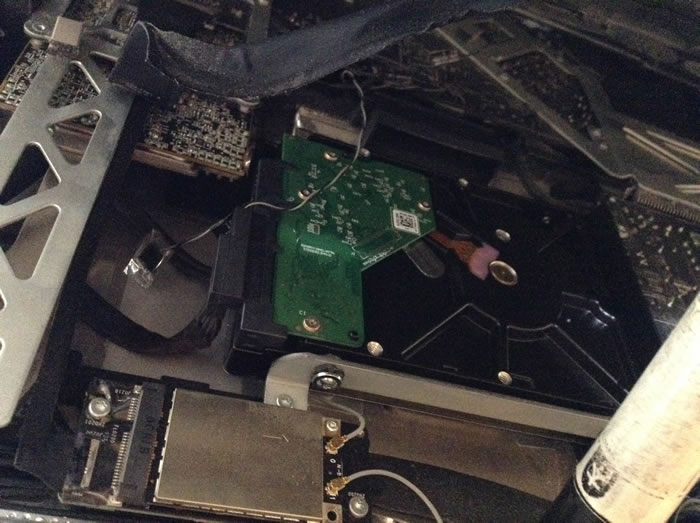

















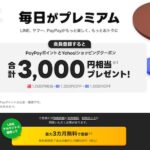



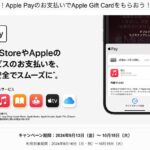













ディスカッション
コメント一覧
初めまして。
気になったのでコメントします。
僕もこのiMac mid2010の27インチ持ってましたが、
初めのHDDが壊れたのはリコール対象だったんじゃないですかね?
もう機種自体がハードウェアサポートが終了してるので、
アップルのサイトには載ってませんが、ココに。
http://blog.livedoor.jp/applebrothers/archives/52296158.html
SSDに換装されてるから、関係ない話かもしれませんが
気になったので。
長文失礼いたしました。m(_ _)m
通りすがりさん、コメントありがとうございます!
情報ありがとうございます!
そうなんですよ、多分、そのHDDだったんだと思うんです。
おっしゃる通りで、仕事で使ってるのもあってAppleに頼むと日数かかるのが嫌だったとか、なんかそんな感じで自力交換してみようと決めたんだと思います。
ただ一番は、HDD交換SSD交換を自分でしたかった!という気持ちが強くあったので、結局、自分で交換してみた次第です笑
今も順調に動いてて、このコメントもその愛機で書いております。
自分でやったもんでドキドキしていましたが、何気に、すごく安心しております笑
ブログ読んでくださって、ありがとうございました!
読み応え有りました!
\( ^o^)/
インドア・ジョーンズさん
ありがとうございます!
\( ^o^)/
Warning: Undefined array key "trackback" in /home/manabeya/manabeya.com/public_html/wp-content/themes/luxeritas/comments.php on line 136
ピンバック & トラックバック一覧
[…] iMAC27インチのHDD(ハードディスク)を交換したよ!| まなべや http://manabeya.com/imac-hdd/ […]
[…] http://manabeya.com/imac-hdd/ […]