Keepaの使い方。Amazonの価格変動や二重価格を確認する方法。

本記事では、Amazonの価格変動を見る事ができる「Keepa(キーパ)」というサイトとアドオンを紹介いたします。
使い方全般、アドオンって何?などなど、誰でも簡単に使える方法を書いていきますので、一度、試してみてくださいね。

最近また、Amazonで二重価格表示が問題になっていますので、Keepaで価格変動を確認するのも良い自己防衛策だと思います!

但し「Keepa」も完全じゃありませんので、最終的にはちゃんと自分の目で確認致しましょう。二重価格など、十分注意してくださいね。
- 1. 結論。「Keepa」はAmazon価格変動が見れる便利なサイト・アドオンです。でも完璧ではないので、最終的には自分の目で見て信頼できる所から購入致しましょう。
- 2. Keepaのホームページ・サイト使い方
- 3. まず、「商品」を押して、色々な商品のグラフを見てみましょう。
- 4. 左側の選択メニューで色々見てみましょう
- 5. 簡単なグラフの見方。ざっくりでも大丈夫です。
- 6. グラフの右側の項目にマウスを乗せると色々見られます
- 7. グラフの下側の項目にマウスを乗せても色々見られます
- 8. グラフが急に上昇してたら注意かもです
- 9. Keepaは完璧じゃない事にも注意しましょう。最終的には自分の目でご確認を。
- 10. Keepaで調べたい商品を検索する方法
- 11. KeepaでJANコード・ASINコードを入力して調べたい商品を検索する方法
- 12. Android・iPhoneなどのスマートフォンでKeepaを見る方法
- 13. Keepa「アドオン」とは?アドオンの使い方は?
- 14. Keepaアドオンの始め方と使い方
- 15. Keepaで商品のトラッキング(自分で決めた目標価格で通知をくれる)設定する方法
- 16. 最後にまとめと、感想です。さあ、KeepaでAmazon価格変動確認してみましょう!
結論。「Keepa」はAmazon価格変動が見れる便利なサイト・アドオンです。でも完璧ではないので、最終的には自分の目で見て信頼できる所から購入致しましょう。
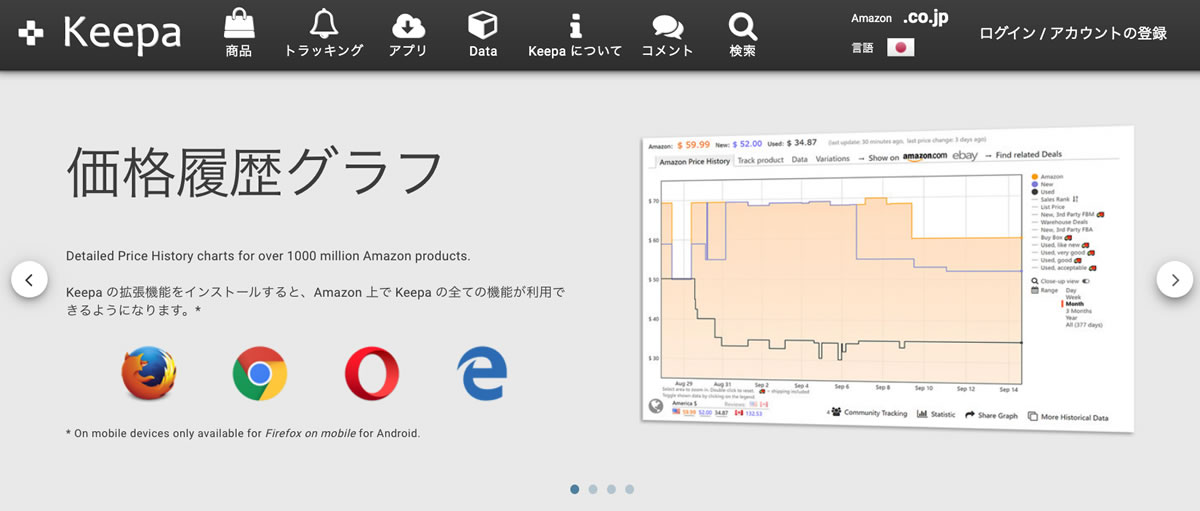
https://keepa.com/
「Keepa」は、Amazonの価格変動が分かる無料サイト・無料アドオンです。
パソコンやスマホからKeepaサイトにアクセスするだけで、簡単に見る事ができます。
アドオンというのは、インターネットを見るためのブラウザ(ChromeやFirefoxなど)に組み込むソフトです。
続きの中で、分かりやすく説明いたしますね。
もちろん無料で見る事ができます。
自分も、いつも無料で見ています。
※グラフの横などにある鍵付きの項目(売れ筋ランキングなど)を見たい場合のみ、1,900円ぐらいの有料になります。
価格変動を見るためには大きく3種類の方法があります。
- KeepaのホームページサイトをPCで見る(見やすい)
- スマホ(Android・iPhone)でもKeepaのホームページサイトが見られる
- ブラウザのアドオンを使う

見たい商品を検索して見る方法なども、続きの中で、順番に分かりやすく説明していきますね。
Keepaのホームページ・サイト使い方
「Keepa」公式ホームページ(公式サイト)は下記です。
https://keepa.com/
無料です。
一部、鍵マークがある「売れ筋ランキング」などの項目を見るためには、1,900円ぐらいの有料になります。
一応、日本語にも対応していますが全部じゃありません。
でも、価格変動を見るだけなら全く問題なく使えます。
右上が「.co.jp」表示になっていれば、日本のAmazonの商品を見る事ができます。
日本になっていなければ、国旗を押すと国を選べますので、日本に変更しましょう。
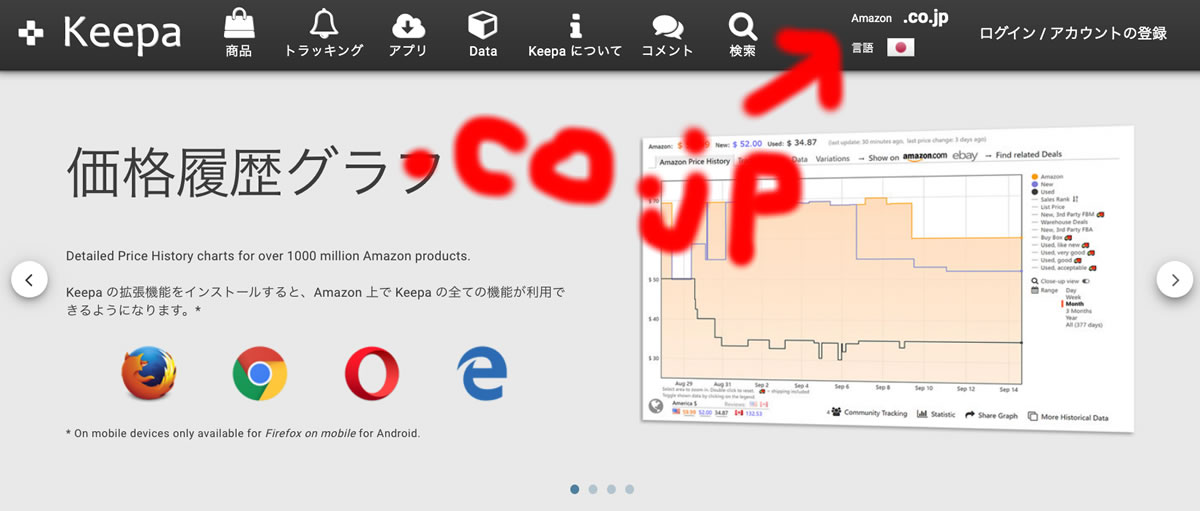
まず、「商品」を押して、色々な商品のグラフを見てみましょう。
まず、左上の「商品」を押してみてください。
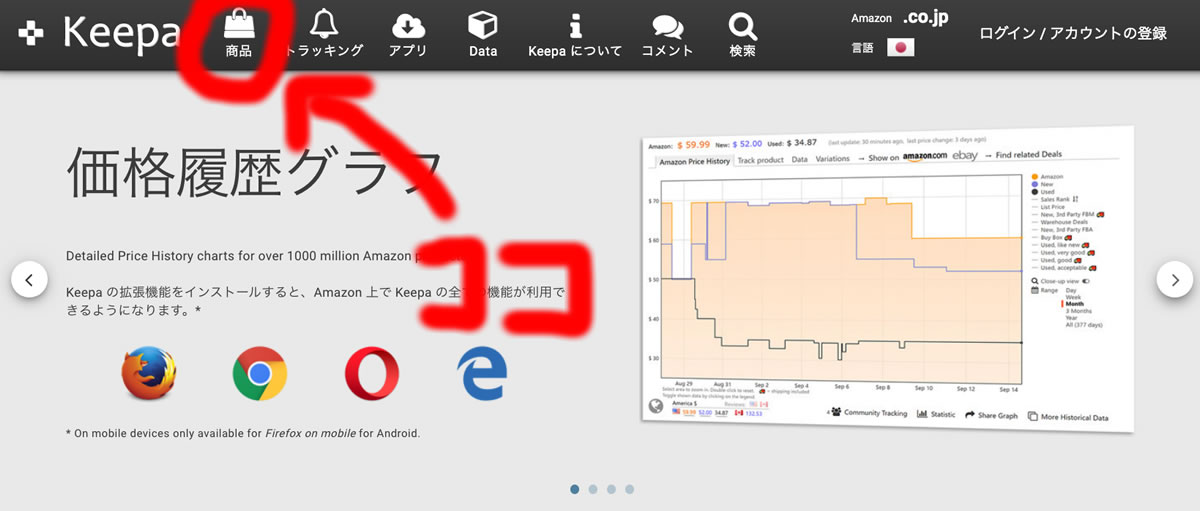
「商品」を押すと割引率が高いものから順に出てきます。
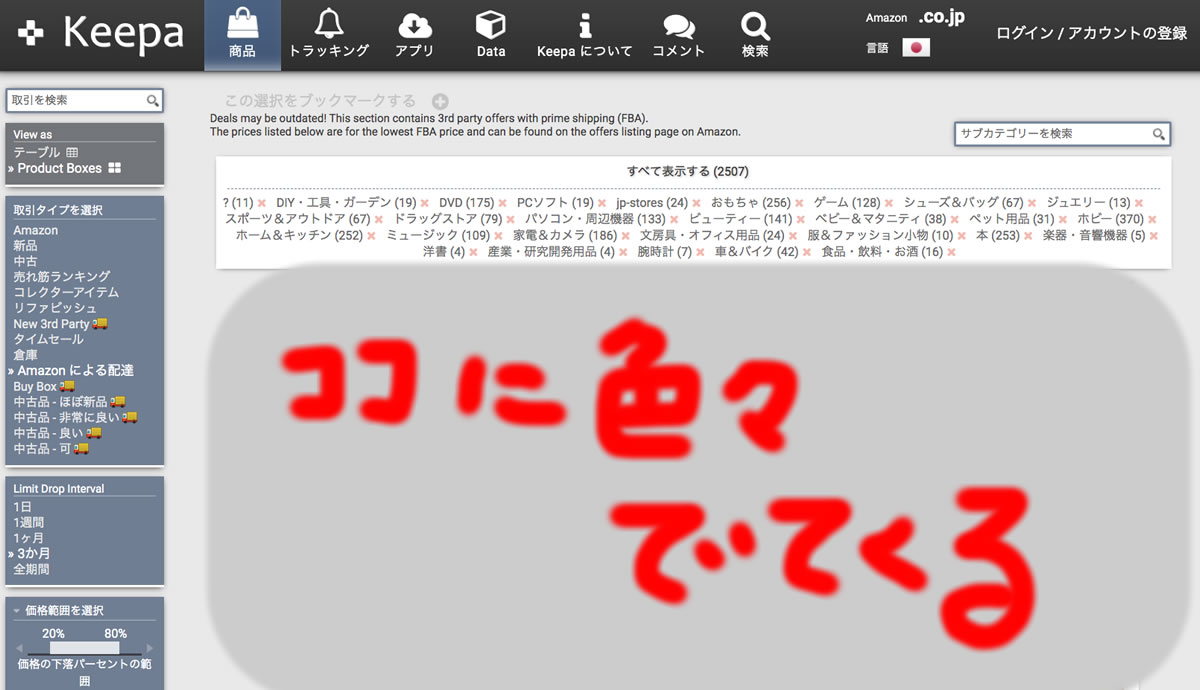
どれかをクリックすると、その商品の価格変動を見る事ができますので、色々見てみてくださいね。
左側の選択メニューで色々見てみましょう
その左側には色々選択できるメニューがありますので、色々選択してみてください。
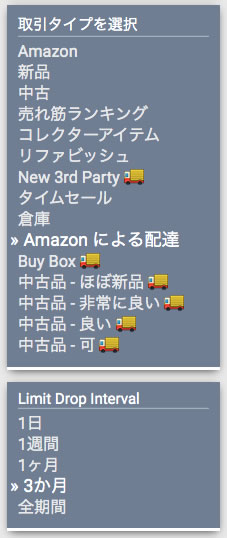
簡単な項目の説明ですが、
Amazonは、いわゆる「この商品は、Amazon.co.jpが販売、発送します。」の商品の価格です。
新品は、上記アマゾン発送以外の新品の価格。
中古は、その中古価格。
New 3rd Patyというのは、アマゾンからじゃない自己配送の送料込みの価格です。多分。
Buy Boxはよく分かりません。不明です。
などなど、色々、選択して見ていると、だんだん、どの項目がどういう感じか分かってくるかと思います。
あと、例えば、「Limit Drop Interval」という項目は、その期間で価格変動が激しいものから順番に表示してくれます。
そして、その結果を見ていただくと、Amazonの商品がどんな価格変動しているか、何となく分かってくるかなと思います。
簡単なグラフの見方。ざっくりでも大丈夫です。
例えば、下記の商品は、新品だとタイムセールの時(赤丸)が一番安そうだなあと、ざっくり分かります。
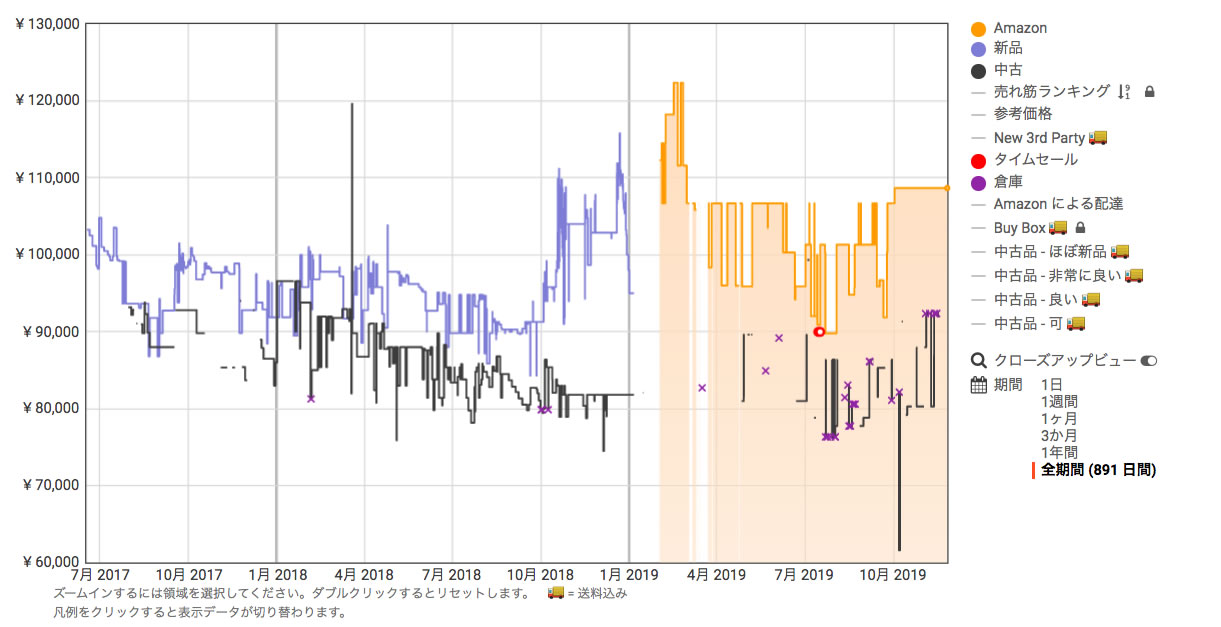
オレンジ線はAmazonが発送する「この商品は、Amazon.co.jpが販売、発送します。」のやつです。
最初の方は紫の「新品」線と黒の「中古」線だけですので、この商品は発売当初は、どこかの電気屋さんがアマゾンに出していた商品なのかな?と思われます。
その後、アマゾンから発送されることになり、Amazonのオレンジ線になっている、ということなのだと思います。
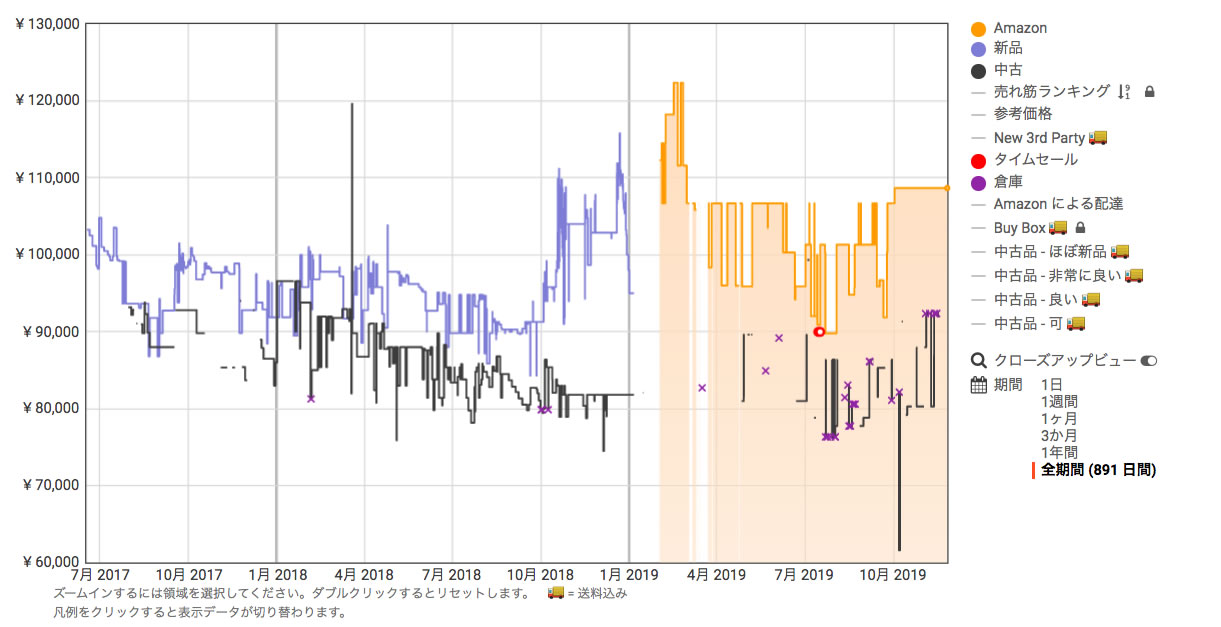
発売当初はそうでもないけど、2年後人気が出て値上がりしたのかも、とも考えられますね。
時期モデルチェンジした後継品があまり評判が良くなくて、本商品の旧型に人気が集中して品薄になったのかも知れません。
その中で、タイムセールがあり、赤丸の場所で安くなりましたよ、ということがざっくり分かります。
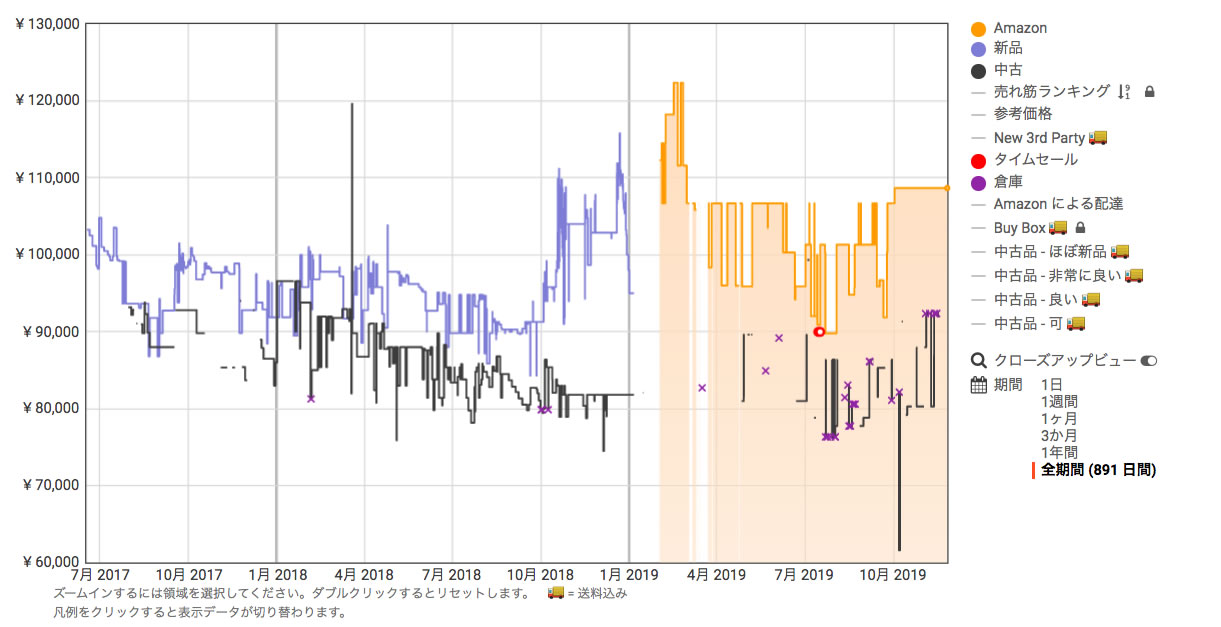
なので、この商品を新品で買う場合は、タイムセール(赤丸印)でまた安くなるのを待つか、それに近い値段で買う事ができれば、まあ、お値段的には許容範囲内で満足できるかなあ、となります。
黒い線は中古なので、中古だともっと安く買えますよ、ということが分かります。
このタイムセール(赤丸印)は、7月ぐらいなので、多分、アマゾン最大のセールと言われています『プライムデー』の時なんじゃないかと思います。
そんな訳で、この商品を新品で買う場合、次の年のプライムデーまで待つか、それ以外のセールの時まで待つか、別のお店で買うか、という選択を考えることができます。
グラフの右側の項目にマウスを乗せると色々見られます
右側の色々は、マウスを乗せたり、クリックしたりするとグラフの見え方が変わります。(マウスオーバーと言います)
続きに動画も載せてみました。
なんとなく、わかっていただけるかなと思います。
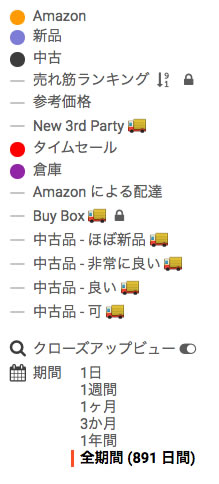
期間は全期間が分かりやすいですよ。
Keepa pic.twitter.com/D8yhwzT9Qy
— まなべやブログ (@manabeya_com) November 25, 2019
グラフの下側の項目にマウスを乗せても色々見られます
例えば、グラフ下「統計」にマウスをのせると、Amazon/新品/中古の最高価格、最低価格、平均価格などを見る事ができます。
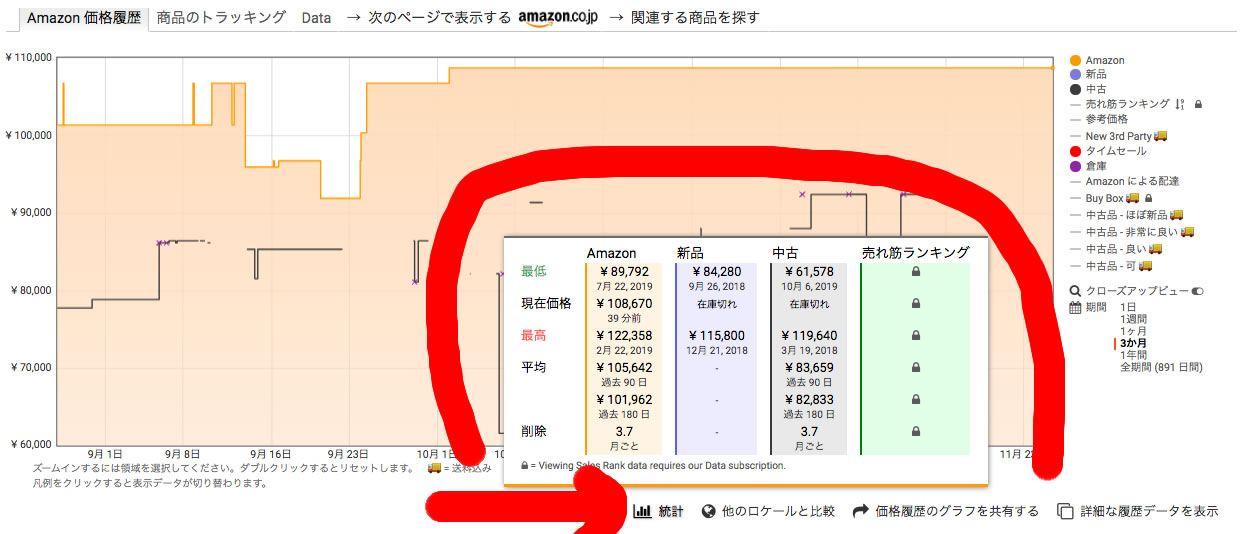
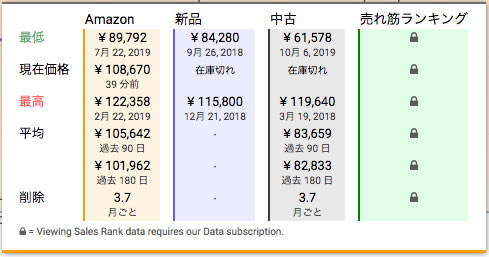
その商品の最低価格がざっくりわかります。
「他のロケールと比較」は、日本じゃない外国のアマゾンの値段があれば出てきます。
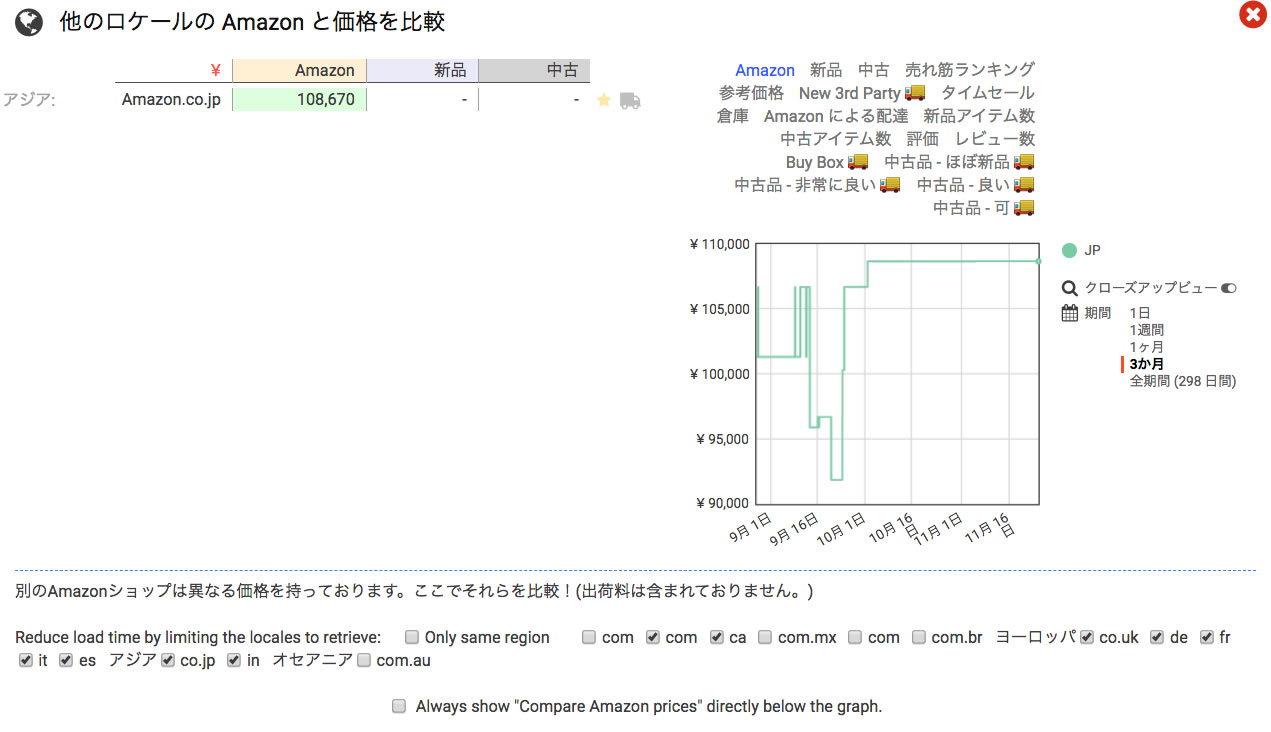
「価格履歴のグラフを共有する」はまさに共有です。
「詳細な履歴データを表示」はその下に新しいグラフが出てきまして、鍵マーク有料の様々なグラフを見る事ができるようです。
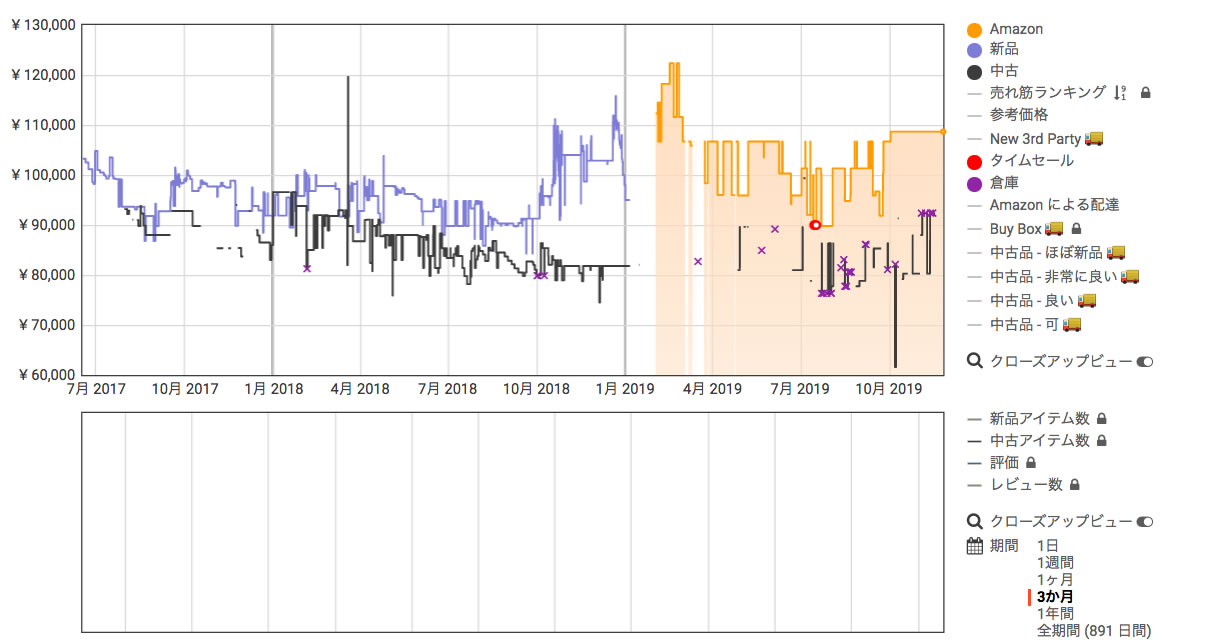
グラフが急に上昇してたら注意かもです
例えば、下記のような感じのグラフは、プライムデー、サイバーマンデー、ブラックフライデーなどのセール期間に合わせて値上げして、90%OFF!!!とかで元の価格に戻しただけなのかな?と考えられるかも知れません。
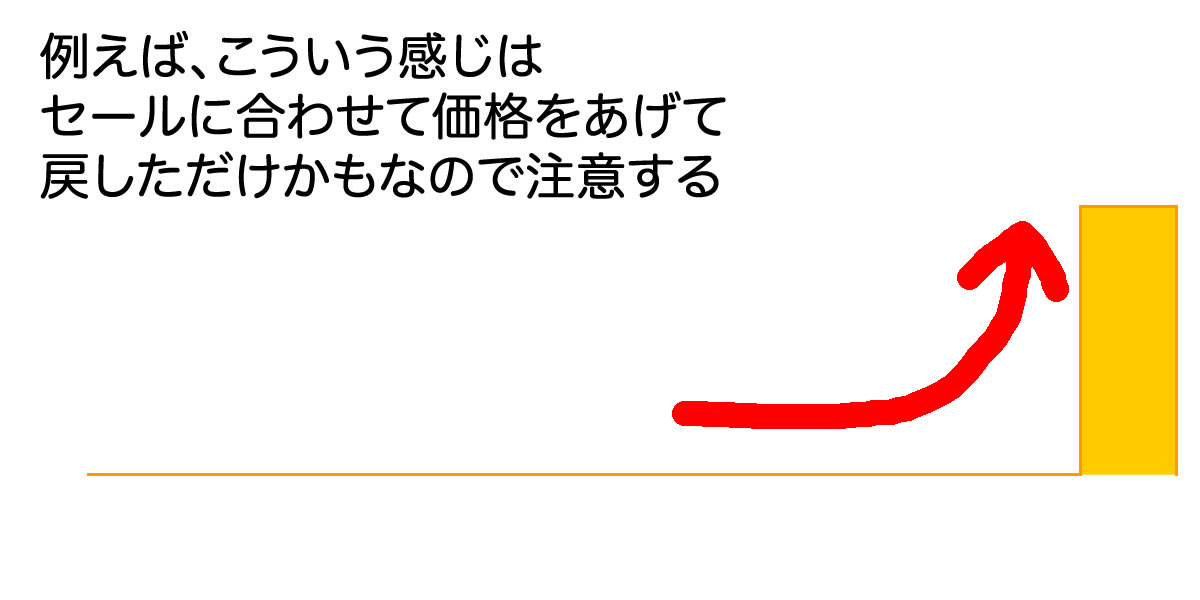
下記のような感じなのも、数日前からだとそれが分かっちゃうので、1ヶ月前などから値上げして戻しているパターンかも知れません。
必ず、グラフの期間を全期間や3ヶ月にして確認しましょう。
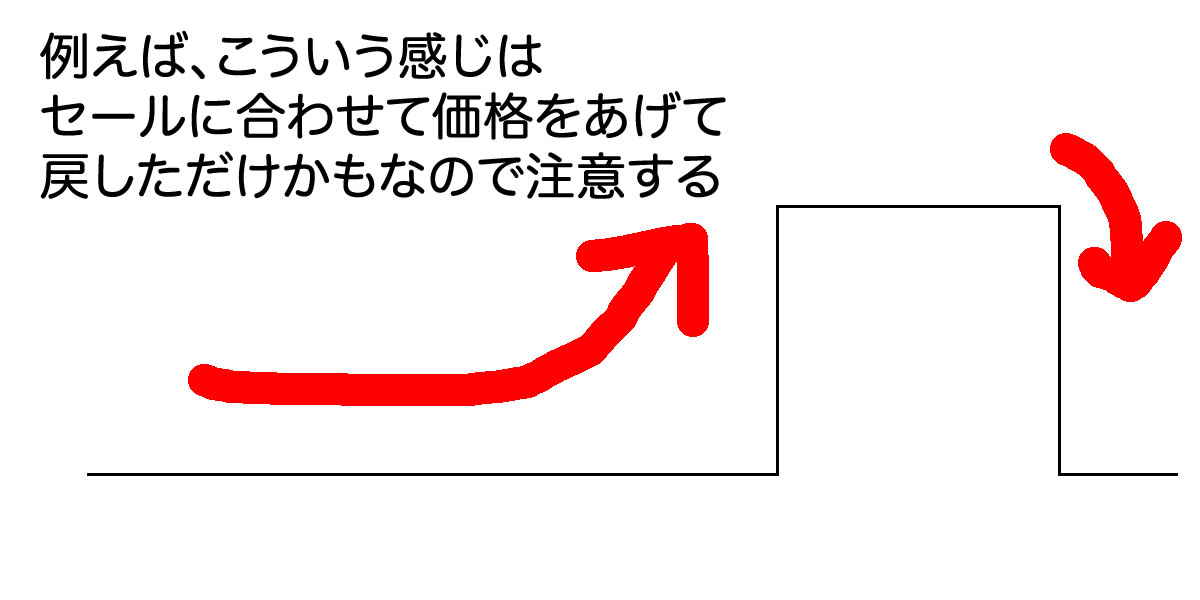
Keepaは完璧じゃない事にも注意しましょう。最終的には自分の目でご確認を。
色々な価格変動がみられる「Keepa」ですが、完璧ではありません。
下記、ざっくり、今思いつくだけで5つの注意点があります。
- リアルタイム価格変動ではない
- Keepaを避けるために新しく出品
- 送料に注意する
- その時が最安ではないかも
- クーポンでお安くなっている期間は分からない
Keepaはリアルタイム価格変動ではない
Keepaは、リアルタイムで価格変動を反映している訳ではないようです。
自分も詳しくは分かっていないのですが、1日3回ぐらいの決まった時間・時刻の価格データを収集して、価格変動としてKeepaに反映しているようです。
たまに、KeepaとAmazonの価格が違う事がありますが、それは、リアルタイムではないから、という事のようです。
なので、最終的には自分の目でアマゾンの価格を確認いたしましょう。
Keepaを避けるために新しく出品
KeepaなどのAmazonの価格変動が分かるソフトを避け、無効化する意味で、同じ商品を商品番号(JAN/ASINコード)を変えて新しくアップして、最初から高い値段で出品し、90%OFFなどとして安く見せている場合があるようです。
この場合はKeepaでは価格変動が分からないので、対応策としては、いつ頃出品されているか?、その商品と同じ商品が別に出品されていないか?、など、自分の目で確認するしかないと思います。
なので、何か欲しい商品がある場合はAmazonだけではなく、ひとまず『価格com』で確認するクセを付けたり、
新品であれば、
中古であれば、
また、
- 近所の電気屋さんや家電量販店
- スーパーやドラッグストア
などなどでも、価格やサービス等々を確認してみるクセをつけて、相場を知っておくのもとっても良い自己防衛策かなと思います。
あとは、グラフで言います所のオレンジ線のAmazonが発送する「この商品は、Amazon.co.jpが販売、発送します。」のやつだけしか買わない、でもいいかもですが、結局、それも価格変動がない訳ではないので、他社の価格を確認するのは必須かなと思います。
また、例えば、街のお店などでも良いサービス込みであるなら、その分、多少の価格上乗せでも結果的に満足できる場合が多々ありますので、自分の価値観と照らし合わせてみて、色々選択肢を広げてみて、自分が満足できる価格ラインを見つけるのも一つの手かなと思います。
▶️各ネットショッピング比較はこちら「Amazon、楽天市場、ヨドバシドットコム、Yahoo!ショッピング、auPayマーケット、dショッピングはどう使うべきか?」にまとめております。
ネットショッピング比較。Amazon、楽天市場、ヨドバシドットコム、Yahoo!ショッピング、auPayマーケット、dショッピングはどう使うべきか?
Amazonプライム便は良いですが、新品・中古マーケットプレイスは送料に注意すること
Amazonプライムマークはプライム会員の方は送料無料ですが、そのマークがない場合は、送料が必要です。
特に、マーケットプレイス商品は送料が必要な事が多いので、注意してくださいね。
Keepaでちゃんと含まれているのか不明ですので、必ず、自分の目で確認いたしましょう。
下の方で紹介いたします「価格トラッキング」でも、送料が含まれない値段で通知がなされるようですので、注意してくださいね。
他のサイトとの価格比較をするときも、必ず送料を考慮に入れましょう。
調べた時が最安かどうかは不明です
グラフを調べた結果、今が最安だったとしても、その後さらに、お値段が下がる可能性があります。
それはもう、誰にもわからないので、今が吉日だと考えるか、他社の値段と相談して購入を決定するかどうか決めましょう。
「Keepa」は過去の価格は分かりますが、未来の価格を予言することはできません。
過去の二重価格や最高価格、最低価格、新品価格と中古価格との差などを知るには「Keepa」はとっても良い相棒となってくれると思いますが、未来は誰にも分かりません。
クーポンでお安くなっている期間は分からない
Keepaは価格変動はわかるのですが、クーポンでお安くなる場合は分からないです(と思います)。
なので、自分が知る限りでは、クーポンは都度、画面を確認して調べるしか方法がないと思います。
下記、ブログ記事にて都度調べて良さそうなクーポンをまとめておりますので、ご参考になれば幸いです。
Keepaで調べたい商品を検索する方法
では次は、自分の調べたい商品を調べる方法です。
- 『JAN/ASINコード』を使う方法
- 言葉を直接入力する方法
の2つがあります。
言葉は検索窓に言葉を入力するだけですので、ここでは『JAN/ASINコード』を使う方法を書いていきたいと思います。
KeepaでJANコード・ASINコードを入力して調べたい商品を検索する方法
まず、アマゾンで調べたい商品に行きます。
そのURL(https://〜の部分)を見ます。
![]()
「商品名/dp/」の後ぐらいにある、10文字ぐらいの英数字の羅列をコピーします。
これは『JAN/ASINコード』と言われるもので、商品を識別する英数字の羅列です。
商品説明の欄にも記載されているものがありますので、探してみてくださいね。
次に、Keepaの上の方に「検索」がありますので押します。
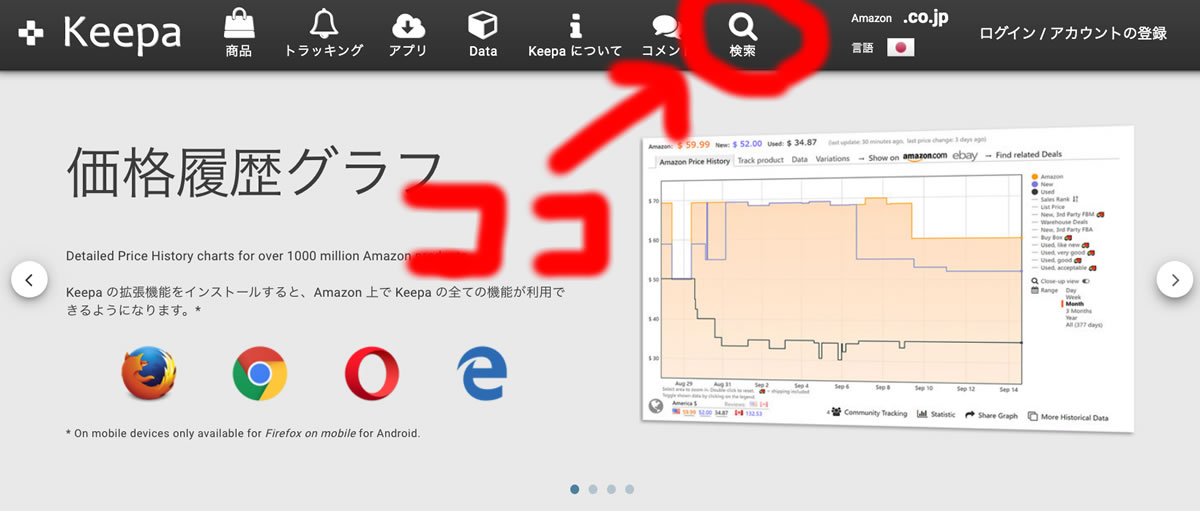
出てくる検索窓に、先ほどの英数字『JAN/ASINコード』を入力するかコピペします。

すると、グラフが出てきます。
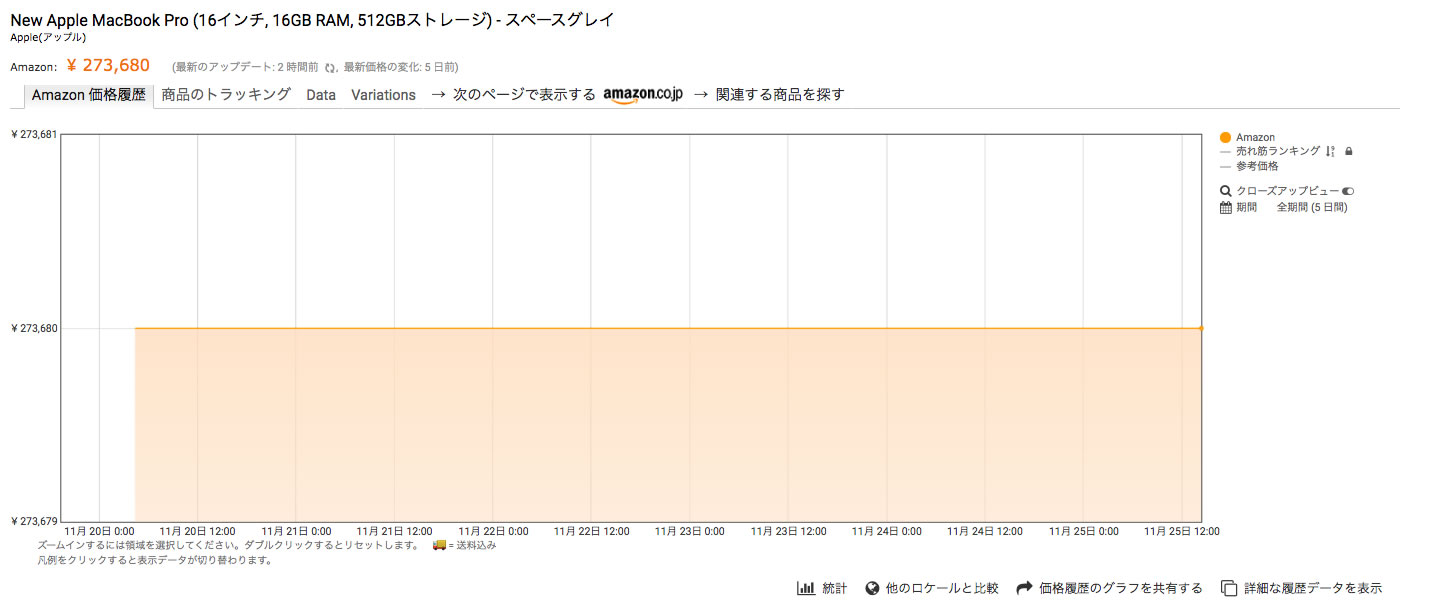
Android・iPhoneなどのスマートフォンでKeepaを見る方法
Android・iPhoneなどのスマートフォンでもKeepaを見る事ができます。
基本、ここまで説明いたしましたパソコンのやり方と同じです。
自分はiPhoneしか持っておりませんので、iPhoneの画面を貼っておきます。
「Keepa」公式ホームページ(公式サイト)は下記です。
https://keepa.com/
Keepaのトップページに行って、左上の「三」を押すとメニューが出てきます。
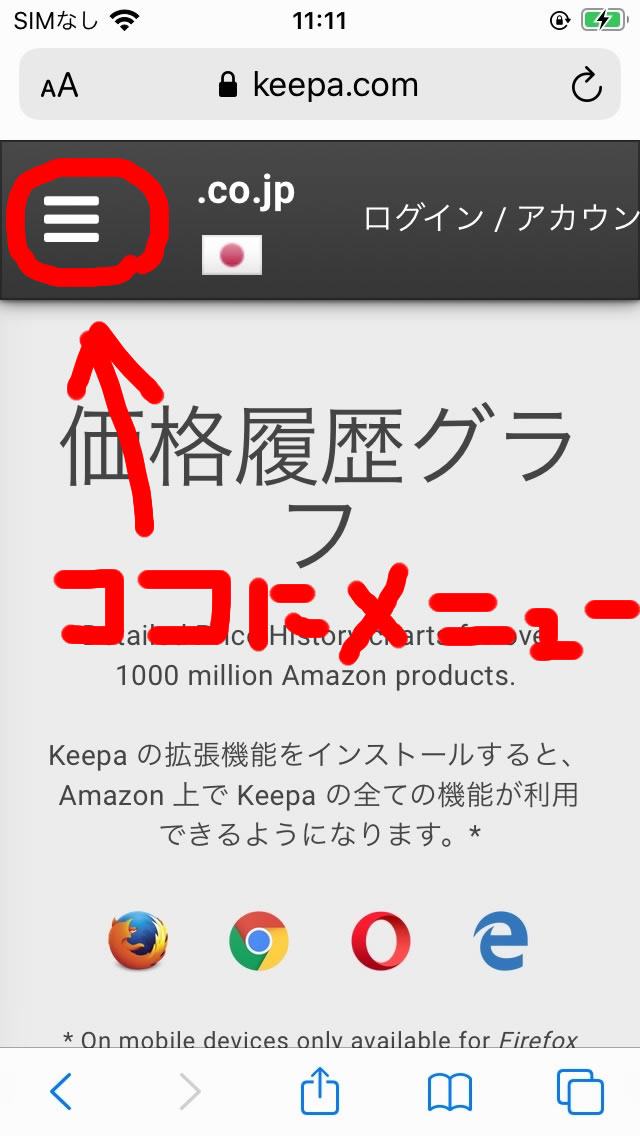
上記に出てきました「商品」や「検索」もあります。使い方は全く同じです。
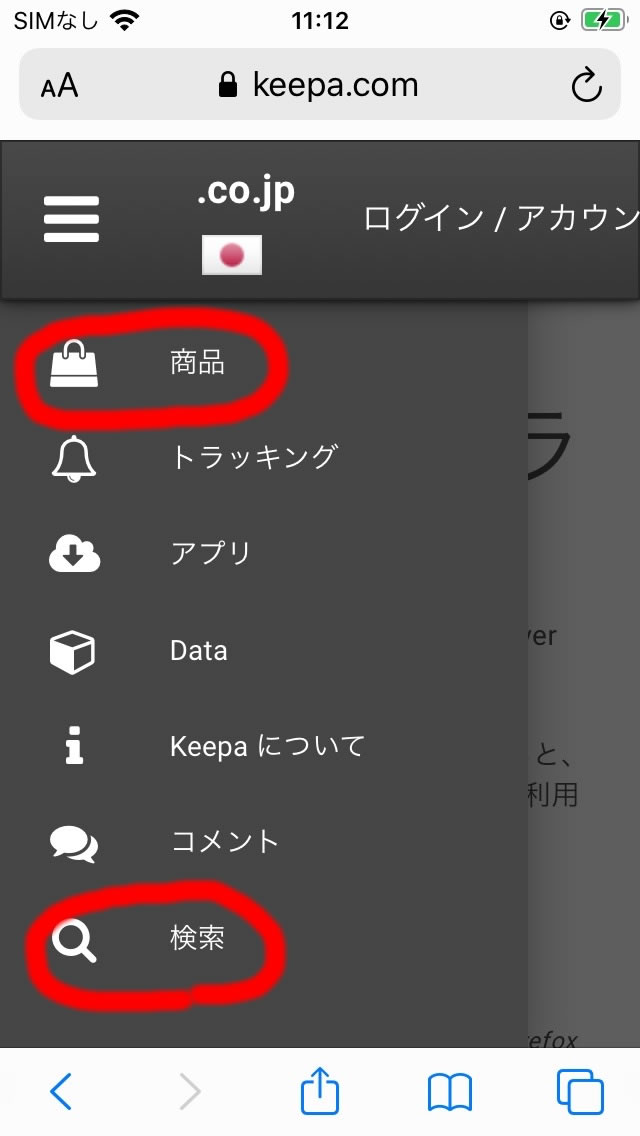
例えば「検索」をおしまして『iPhone』と入力してみますと、
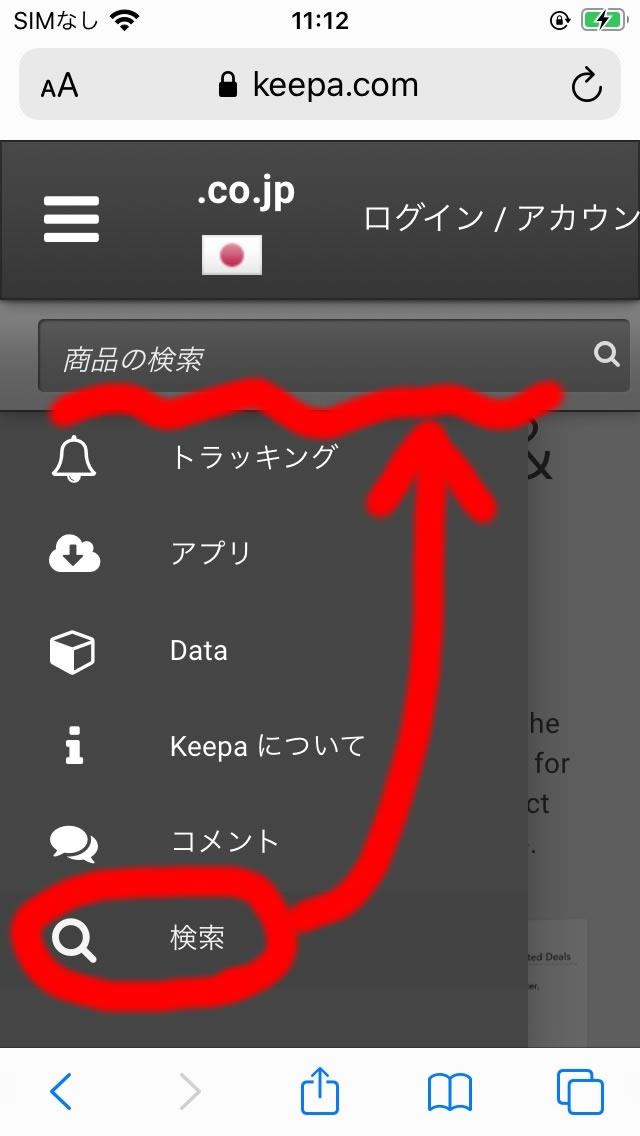
下記のように検索結果が出てきます。
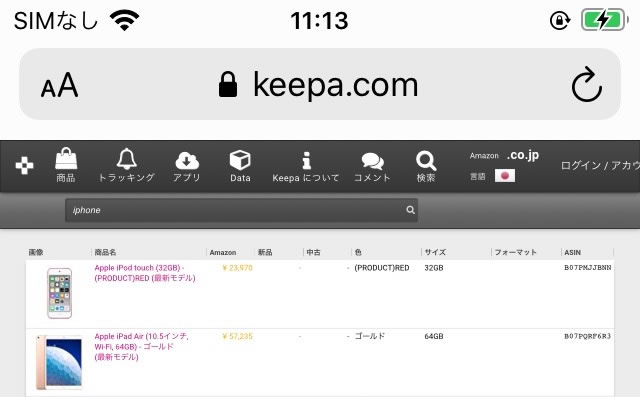
例えば一番上のIpod touchは下記のような感じで見る事ができます。
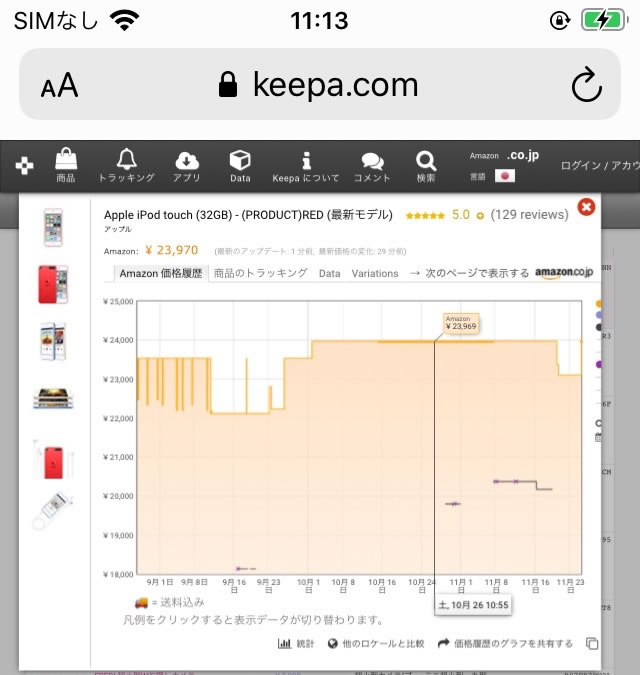
あとは、パソコンの使い方とほとんど同じです。
スマホだと少し見えにくいかもしれませんが、ズームなどもできますので、色々使ってみてくださいね。
Keepa「アドオン」とは?アドオンの使い方は?
Keepaには「アドオン」と言われるものがあります。
「アドオン」とは、ざっくり言いますと、インターネットを見るためのブラウザ(ChromeやEdgeなど)の基本機能に加えて、さらに付け足す事ができる機能(拡張機能)のことです。
例えるなら、車の標準装備に、カーナビやスピーカーを追加で付ける感じです。
いつもお使いの手帳に、お気に入りのマステやシールを貼る感じです。(違うか???いや近いと思う!)
ナビやスピーカー、マステやシールは有料ですが、アドオンはほとんどが無料です。
Keepaアドオンも無料です。
Keepaのアドオンで何ができるの?、と申しますと下記のようになります。
いつものアマゾン公式サイトに行くだけで、その商品の画面の下に「Keepa」の価格変動が表示されます。
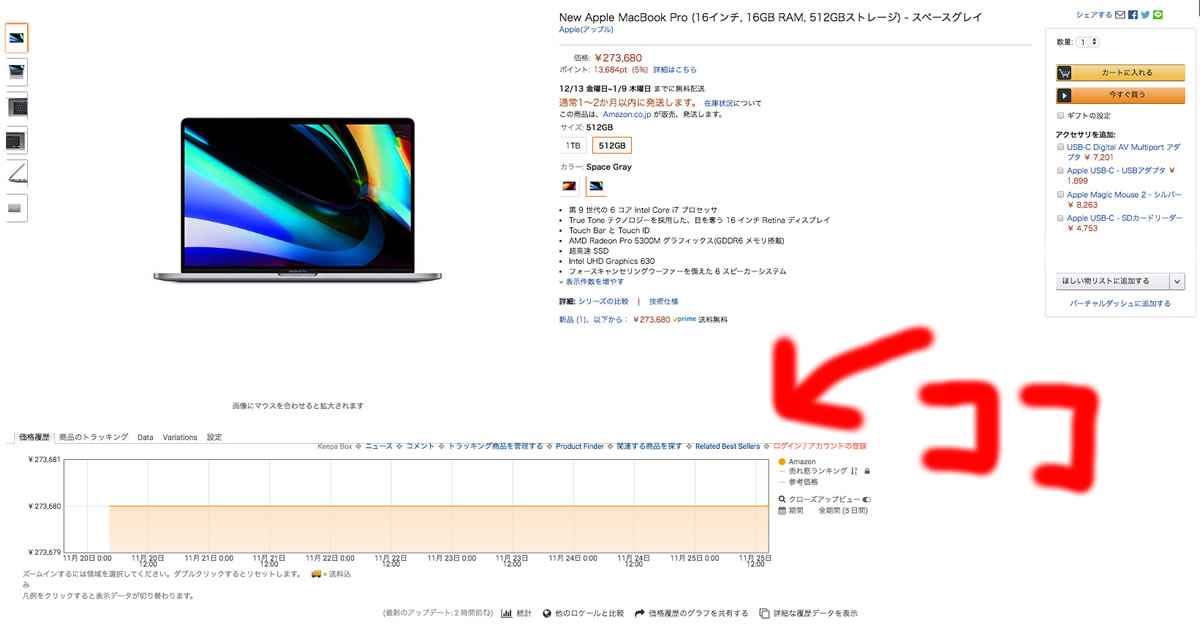
欲しい商品があったらアマゾンに行って見るだけで価格変動が分かりますので、とても便利です。
Keepaアドオンの始め方と使い方
アドオンはブラウザによって種類があります。
現在は下記のみでしかKeepaアドオンを使うことはできません。
- Chrome
- Firefox
- Microsoft Edge
- Opera(Install Chrome Extensionsが必要のようです)
ここでは、自分が使っておりますGoogleのブラウザ「Chrome(クロム/クローム)」の画面を張ってまいります。
まず、Keepaのアドオンを下記より追加(ダウンロードしてインストール)します。
▼ChromeのKeepaアドオンはこちらです。
https://chrome.google.com/webstore/detail/keepa-amazon-price-tracke/neebplgakaahbhdphmkckjjcegoiijjo
そこにある「Chromeに追加」を押します。
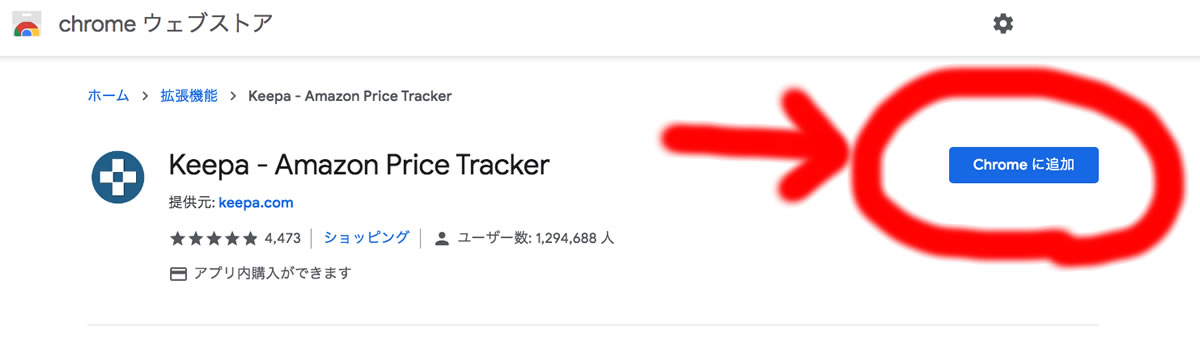
すると、『「keepa – Amazon Price Tracker」を追加しますか?次の権限にアクセス可能:amazon.comの全サイト、amzn.comの全サイト、keepa.com上にある自分のデータの読み取りと変更』の画面が出てきます。
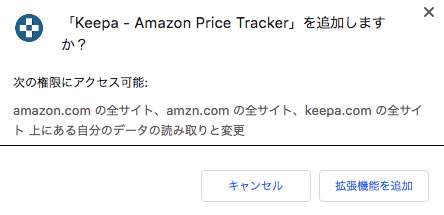
この確認画面はKeepaに限らず、「アドオン」を追加しようとすると度々出てくるものです。
詳しくは下記サイトなどを見て頂きたいのですが、アドオンを使う場合は、注意するに越したことはありません。
https://www.lifehacker.jp/2013/03/130326chrome_extension_permission.html
https://support.google.com/chrome_webstore/answer/2664769?hl=ja
ざっくり言いますと、「アドオン」というのはブラウザの機能を拡張するために、そのアドオンを作っている会社さんがブラウザに手を加えるものです。
なので、そのアドオンを作っている会社さんなどによっては、そこから悪いネットに侵入されたり、何かのデータを盗まれたりする可能性があるかもしれませんよ、ということになります。
Keepaの安全性に関してそうかどうかは分かりませんが(多分大丈夫ですが)、何事にも絶対、ということはないので、心配であれば、どんなアドオンでも使ったらすぐに削除する、などを心がけるというのも一つの手かなと思います。
自分は、Keepaに関しては集中的に使う時はONしっぱなしですが、あまりにも使わなくなった時は削除しています。
他のアドオンは、大きな会社や信頼感のある会社のものであれば、ずっと使い続けていますので、ほとんどそのままONのまま使いっぱなしです。
1回使ってみて必要なものでない場合などは、すぐに削除してしまいます。
削除方法は下記です。
インストール時と同じく、ChromeのKeepaアドオンはこちらの
https://chrome.google.com/webstore/detail/keepa-amazon-price-tracke/neebplgakaahbhdphmkckjjcegoiijjo
「Chromeから削除します」から削除するか、
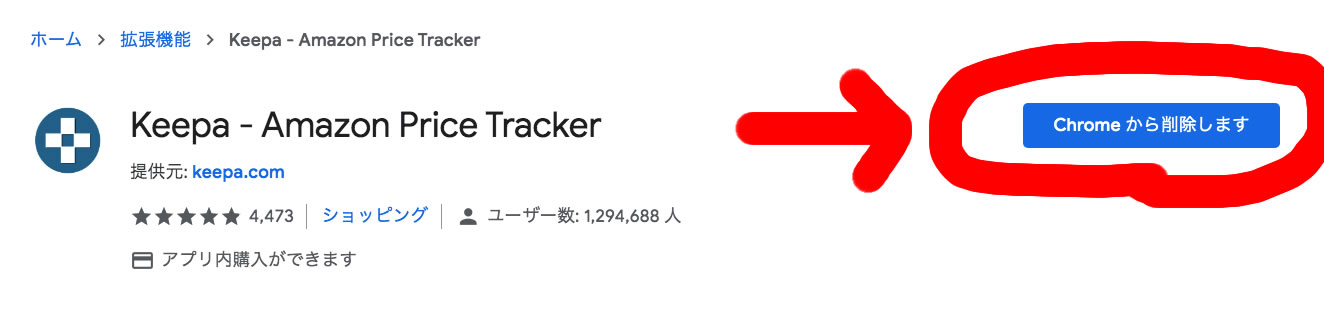
こちら「chrome://extensions/」(←をブラウザのURLの所に貼り付けるか、ブラウザメニューの環境設定→拡張機能からでもOK)から、Chromeブラウザの拡張機能の画面に行って下記のKeepaの『削除』をすればOKです。
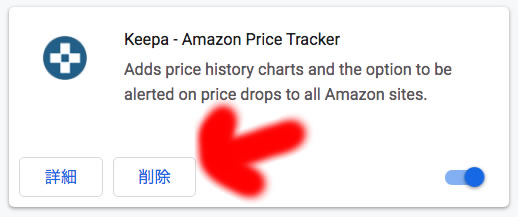
というわけで、無事、Keepaアドオンを追加できると、下記のように普通にアマゾンの商品画面に行くだけで、その商品の価格変動を見る事ができるようになります。
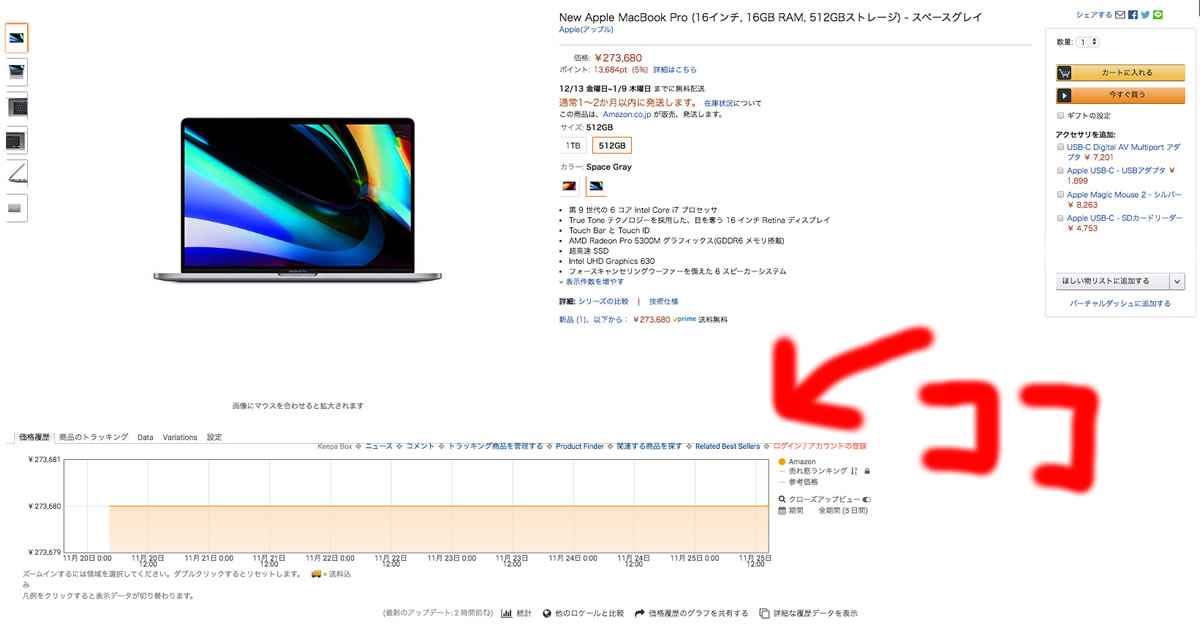
グラフが出てくるまで、数秒時間がかかる場合が多いので、気長に待ってみましょうね。
Keepaで商品のトラッキング(自分で決めた目標価格で通知をくれる)設定する方法
Keepaでは「商品のトラッキング」と申しまして、目標価格になったらメールやFacebookメッセンジャーで通知してくれる機能が付いています。
実は、通知してもらうには登録が必要だとおもっていたのですが、「ゲストのまま続ける」という項目ができていたので、試してみて、何か問題があるのかまた追記いたしますね。
多分、メールアドレスだけでできそうですよ。
設定自体はとっても簡単です。
まず、アマゾンのおめあての商品のアドオンの画面の「商品のトラッキング」を押します。
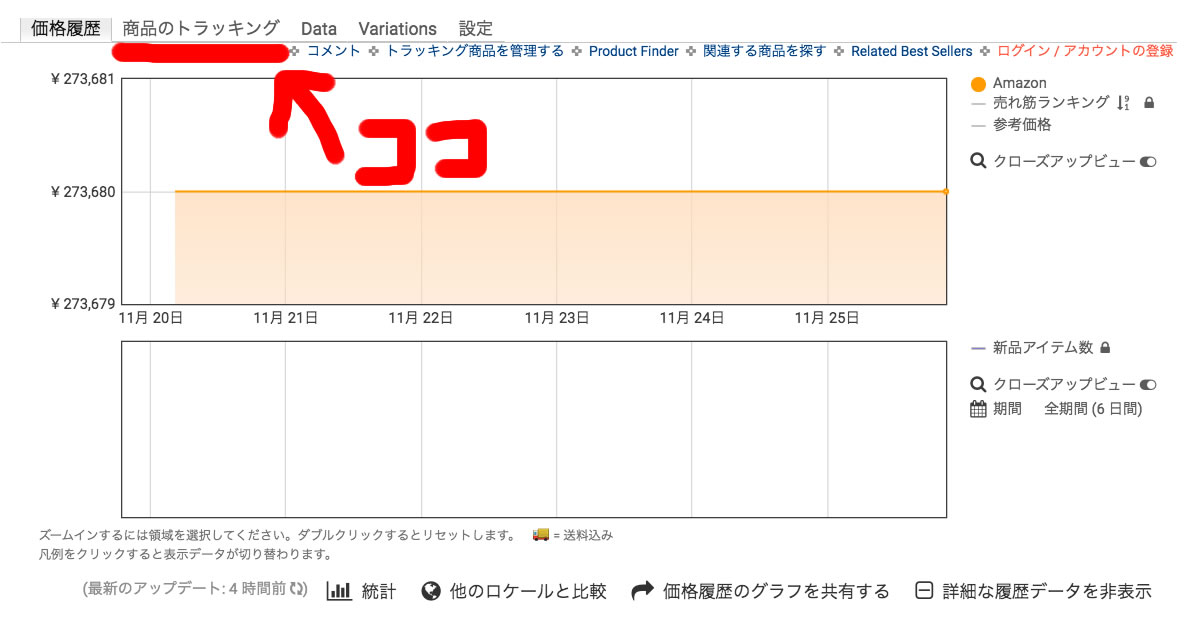
すると、下記のように「Amazonの値段」「新品の値段」「中古の値段」を入力できる項目が出てきますので、通知が欲しい値段を入力して、『トラッキング開始』を押します。
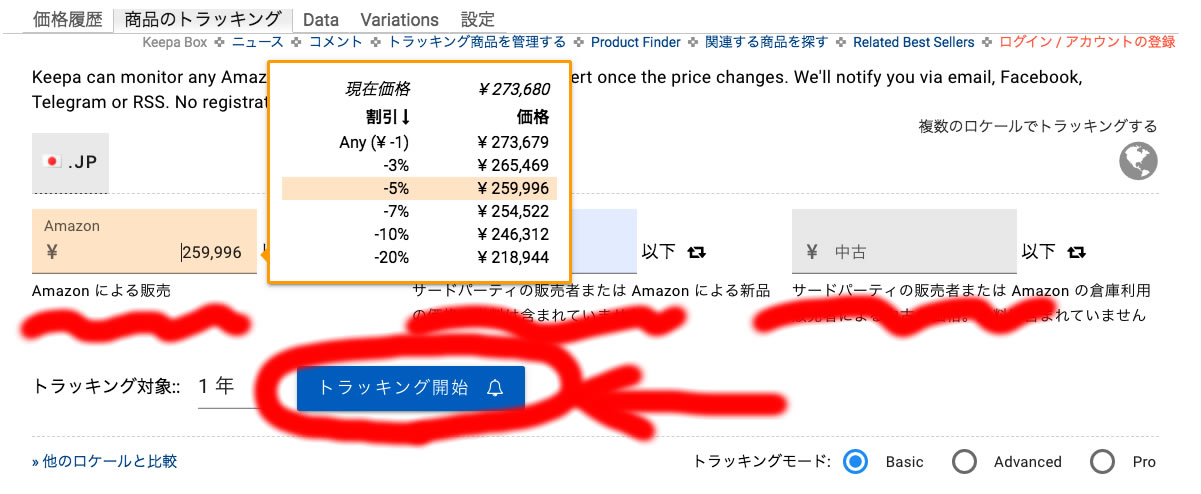
するとアカウント登録を求められるのですが、『ゲストのまま続ける』という項目を押します。前までなかったような気がします。
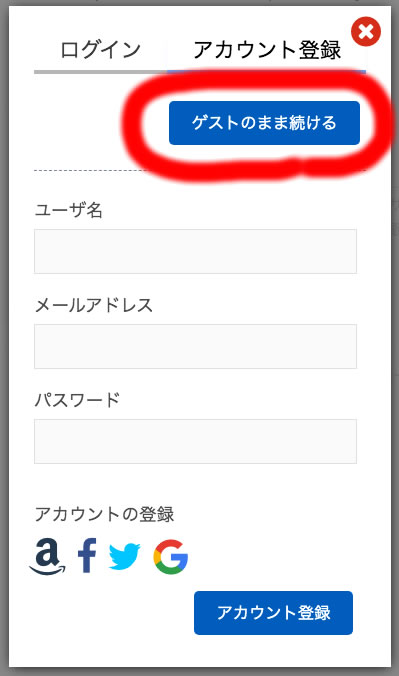
すると下記のような感じで、どこに通知するか入力画面になりますので、試しにメールアドレスを入力してみました。
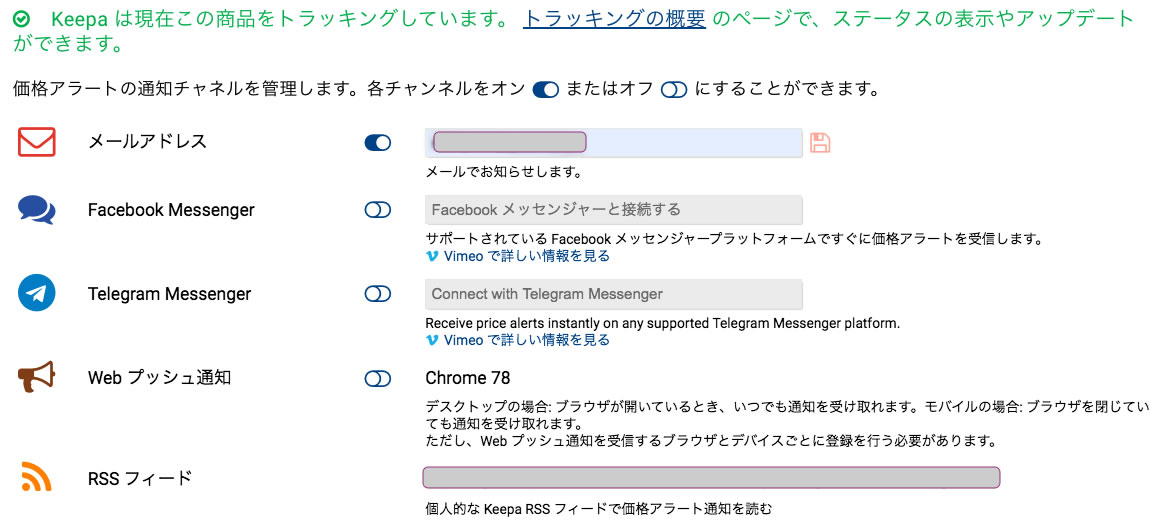
Keepa公式サイトの「トラッキングの概要」の方にもアカウント名『名無し』でトラッキング登録されていました。
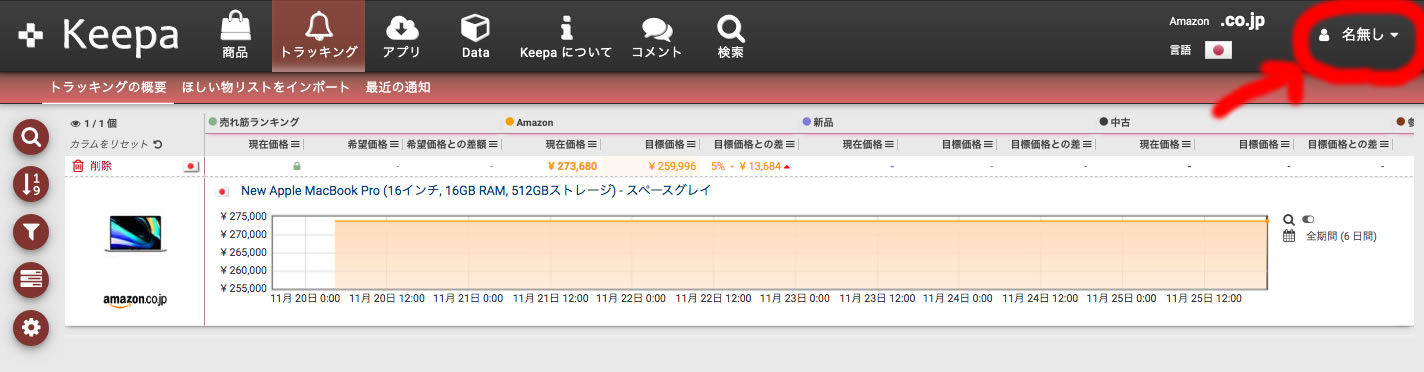
現在、入力したメールアドレスが間違えていなければ、メールが届いてる気配もないので、メールアドレス登録も、広告メールとかが送られてくるわけではなく、本当にトラッキングだけのためにしてくれているのかも知れません。
だとしたら、すごい良心的ですよね。
経過を観察して、変化がありましたらまた、追記いたしますね。
[amazon asin="B081GH8ZXM" kw="New Apple MacBook Pro (16インチ, 16GB RAM, 512GBストレージ) – スペースグレイ"]

16インチのMacBookProほんま、まじで欲しいっす。。

今、10年ほど前の17インチのMacBookProなので、その辺りまで再大型化したら絶対買おうと思ってました。。17インチとか19インチのMacBookPro発売、いつまでも待っております!
最後にまとめと、感想です。さあ、KeepaでAmazon価格変動確認してみましょう!

最後まで読んでくださって、ありがとうございました!
以上、「Keepaの使い方。Amazonの二重価格表示変動を見る方法など。」の回でした。
自分は「Amazon Prime」の会員なのですが、色々と体験談と共にAmazonのサービスを使ってみた記事を書いております。お時間のある際にでも、ぜひ、見てみてくださいね。
特に、お家で試着が出来る『Prime Try Before You Buy(旧Prime Wardrobe/プライムワードローブ)』と、定期的に送ってくれる『定期おトク便』、色々な映画が追加料金なしで見られる『Prime Video』は普通にオススメです!
本記事は、以上になります。
みなさまも、Keepaで素敵なアマゾンライフを!
最後まで読んでいただいて、ありがとうございました!
[temp id=2]
[temp id=1]

















ディスカッション
コメント一覧
まだ、コメントがありません